



|

|

|
Виртуальный маршрутизатор MIDI
Обычно вы работаете только с MIDI-программой и ни с чем более. Вы используете ее для сочинения музыки, подключая ваш компьютер к синтезатору через аппаратный MIDI-интерфейс. При этом MIDI-программа отсылает MIDI-данные MIDI-интерфейсу, который, в свою очередь, отсылает данные синтезатору. Затем синтезатор воспроизводит указанные вами данные. Однако в наше время компьютеры стали достаточно мощными, чтобы можно было пользоваться несколькими программами сразу. Некоторые из этих программ теперь могут заменить аппаратные синтезаторы таким образом, что и MIDI-программа, и MIDI-синтезатор будут находиться в составе компьютера. В этом случае также отпадет необходимость в аппаратном MIDI-интерфейсе. Вместо него вам понадобится программный MIDI-интерфейс. Вот тут-то нам и пригодится виртуальный маршрутизатор MIDI компании Sonic
Foundry. Виртуальный маршрутизатор действует как программный MIDI-интерфейс и позволяет отсылать MIDI-данные из одной программы в другую при том условии, что обе эти программы запущены на одном компьютере.
Так зачем нам нужен виртуальный маршрутизатор
MIDI? Собственно, одну его функцию мы уже обозначили: управлять аппаратным синтезатором с помощью цифрового. Но относительно программы Sound Forge на ум приходит еще пара идей. Одна из них — возможность синхронизации цифрового синтезатора с программой Sound
Forge, чтобы можно было одновременно и согласованно воспроизводить звуковой файл в программе Sound Forge и MIDI-данные с помощью цифрового синтезатора. С другой стороны, вы можете использовать программу Sound Forge как устройство воспроизведения сэмплов и запускать в ней воспроизведение звуковых файлов с помощью цифрового синтезатора. Об этих двух возможностях мы поговорим позже. Сначала позвольте объяснить, как устанавливать и настраивать виртуальный маршрутизатор
MIDI.
Виртуальный маршрутизатор MIDI не может быть установлен вместе с программой Sound Forge, так что вам придется устанавливать его отдельно. Для этого сделайте следующее:
1. В Windows нажмите на кнопку Start (Пуск) и выберите команду Settings -> Control Panel (Настройка -> Панель управления), чтобы открыть Панель управления Windows (рис. 12.12).
2. Выберите на Панели управления пункт Add New Hardware (Установка оборудования), чтобы открыть окно Add New Hardware Wizard (Мастер установки нового оборудования) (рис. 12.13).
3. Нажмите на кнопку Next (Далее).
4. Еще раз нажмите на кнопку Next (Далее), чтобы посмотреть список установленных устройств (рис. 12.14).
5. Выберите пункт No,the device isn't in the list (Нет, устройство в списке отсутствует).
6. Нажмите на кнопку Next (Далее).
7. На следующей странице мастер спросит: "Do you want Windows to search for your new hardware?" ("Хотите ли вы, чтобы Windows произвела поиск нового оборудования?"). Выберите переключатель No , i want to select the hardware from a list (Нет, я хочу выбрать устройство из списка).
8. Нажмите на кнопку Next (Далее), чтобы посмотреть список Hardware types (Типы устройств) (рис. 12.15).
9. В списке Hardware types (Типы устройств) выберите пункт Sound, video and game controllers (Звуковые, видео и игровые контроллеры). Затем нажмите на кнопку Next (Далее).
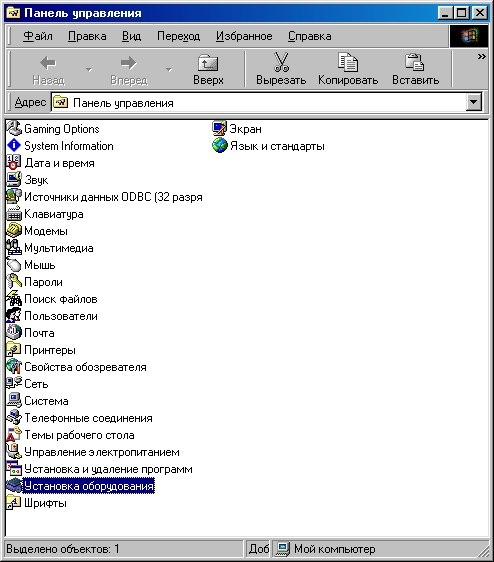
Рис. 12.12. Откройте Панель управления Windows, чтобы запустить установку виртуального маршрутизатора MIDI

Рис. 12.13. Откройте окно Add New Hardware Wizard

Рис. 12.14. Посмотрите список установленных устройств и выберите нужный пункт

Рис. 12.15. Выберите пункт из списка Hardware types
10. На следующей странице нажмите на кнопку Have disk (Установить с диска), чтобы открыть диалоговое окно Install From Disk (Установка с диска) (рис. 12.16).
11. Вставьте диск с программой Sound Forge в ваш дисковод для компакт-дисков.
12. В поле Copy manufacturer's files from (Копировать файлы с диска) введите D:\Extras\virtual MIDI Router 4. 0\win9x (где D — метка вашего дисковода для компакт-дисков). Затем нажмите на кнопку ОК, чтобы открыть диалоговое окно Select Device (Установка устройства) (рис. 12.17).

Рис. 12.16. В диалоговом окне Install From Disk укажите местоположение виртуального маршрутизатора MIDI
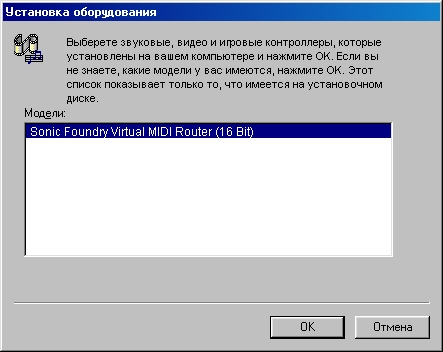
Рис. 12.17. В диалоговом окне Select Device выберите пункт Sonic Foundry Virtual MIDI Router (16 bit)
13. В поле Models (Модели) укажите Sonic Foundry Virtual MIDI Router (16 bit). Затем нажмите на кнопку ОК.
14. На последней странице Мастера установки нового оборудования нажмите на кнопку Finish (Готово).
15. Теперь виртуальный маршрутизатор MIDI будет установлен, после чего на экране появится диалоговое окно Configure Sonic Foundry VMR .
16. Виртуальный маршрутизатор MIDI позволяет использовать до четырех виртуальных MIDI-портов. Укажите, сколько таких портов вы хотите использовать, выбрав один из пунктов в раскрывающемся списке Virtual MIDI Routing Ports (1-4). Затем нажмите на кнопку ОК.
Предупреждение
Загрузка операционной системы Windows может окончиться неудачей, если в вашей системе установлено больше 11 устройств MIDI. Это возможно, если к вашему компьютеру подключен либо один многопортовый MIDI-интерфейс, либо несколько обычных (хотя у нас Windows 98SE и 14 установленных устройств MIDI, и при этом никаких проблем). Если после установки виртуального маршрутизатора MIDI появились системные ошибки, попробуйте уменьшить количество используемых им портов (см. следующий раздел) или вообще деинсталлируйте его.
17. Перезагрузите Windows.
18. После перезагрузки Windows вы можете использовать виртуштьный маршрутизатор.
Замечание
Если вы работаете с программой Sound Forge в среде Windows NT, процедура установки виртуального маршрутизатора будет несколько иной. Ознакомьтесь с документацией по программе Sound Forge для получения подробных инструкций.
Изменение настроек виртуального маршрутизатора
Если вам будет нужно изменить количество виртуальных MIDI-портов, используемых виртуальным маршрутизатором, сделайте следующее:
1. В Windows нажмите на кнопку Start (Пуск) и выберите команду меню Settings -> Control Panel (Настройка -> Панель управления), чтобы открыть Панель управления Windows.
2. На Панели управления выберите иконку Multimedia (Звук и мультимедиа), чтобы открыть диалоговое окно Multimedia Properties (Свойства: Звук и мультимедиа) (рис. 12.18).

Рис. 12.18. Используйте диалоговое окно Multimedia Properties, чтобы изменить настройки виртуального маршрутизатора
3. Выберите вкладку Devices (Устройства), щелкните на знаке "плюс" рядом с пунктом MIDI Devices And Instruments (Устройства и инструменты MIDI).
4. Затем выберите из списка Multimedia devices пункт 1 Sonic Foundry MIDI Router. Если пунктов с этим названием несколько, выберите любой из них (рис. 12.19).
5. Нажмите на кнопку Properties (Свойства), чтобы открыть диалоговое окно 1 Sonic Foundry MIDI Router Properties (рис. 12.20).
6. Нажмите на кнопку Settings (Настройки), чтобы открыть диалоговое окно Configure Sonic Foundry VMR.
7. Выберите в этом окне новое количество используемых виртуальных MIDI-портов с помощью раскрывающегося списка Virtual MIDI Routing Ports.

Рис. 12.19. Доступ к настройкам виртуального маршрутизатора можно получить на вкладке Devices

Рис. 12.20. Установки виртуального маршрутизатора можно изменить, используя диалоговое окно 1 Sonic Foundry MIDI Router Properties
8. Нажмите на кнопку ОК.
9. Нажмите на кнопку ОК в диалоговом окне 1 Sonic Foundry MIDI Router Properties.
10. Нажмите на кнопку ОК в диалоговом окне Multimedia Properties (Свойства: Звук и мультимедиа).
11. Перезагрузите Windows.
После того как Windows перезагрузится, виртуальный маршрутизатор будет использовать указанное количество виртуальных MIDI-портов.

|

|

|


