


|

|
Используем Sound Forge с MIDI
Несмотря на то, что программа Sound Forge предназначена для работы с цифровым звуком, она, тем не менее, содержит некоторые функции, связанные с
MIDI, которые могут вам пригодиться. Например, вы можете синхронизировать цифровой музыкальный синтезатор с программой Sound
Forge, чтобы эти программы, установленные на одном компьютере, воспроизводили звуковые данные согласованно. Вы также можете заставить программу Sound Forge работать в качестве устройства воспроизведения цифрового звука, запускаемого с помощью нот MIDI с клавиатуры или секвенсора. Эти дополнительные возможности расширяют функциональность программы Sound Forge и выводят ее за рамки обычных приложений редактирования цифрового звука. Вот какие темы мы будем раскрывать в этой главе:
Если у вас нет MIDI-инструмента или же вы хотите быстро воспроизвести MIDI-звук, вы можете использовать виртуальную клавиатуру MIDI. Это программа, позволяющая вам использовать мышь для отсылки сообщений Note On. С помощью нее также удобно проверять работоспособность MIDI-интерфейса или прослушивать MIDI-звук, используя звуковую карту. Кроме того, вы можете использовать виртуальную клавиатуру для запуска устройства воспроизведения сэмплов после создания сэмплерной петли в программе Sound Forge (о сэмплировании мы подробно поговорим в главе 13). Виртуальная клавиатура MIDI работает точно так же, как и настоящая; единственное различие в том, что это программа, а не аппаратное устройство. Чтобы открыть виртуальную клавиатуру, выберите команду меню View -> Keyboard (рис. 12.1).
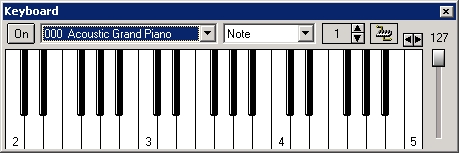
Рис. 12.1. Используйте виртуальную клавиатуру MIDI, чтобы иметь возможность работать с MIDI-звуком с помощью мыши
Прежде чем использовать виртуальную клавиатуру, вам нужно установить некоторые параметры — как и на настоящей клавиатуре. Это такие параметры, как порт вывода MIDI, MIDI-канал и скорость нажатия клавиши MIDI (громкость), которые вы хотите, чтобы воспроизводились во время игры.
Установка порта вывода
В первую очередь вам нужно установить порт вывода MIDI, чтобы указать, куда клавиатура должна отсылать данные. Чтобы сделать это, нажмите на кнопку MIDI Out и выберите название порта вывода из появившегося меню (рис. 12.2).
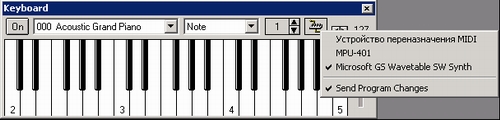
Рис. 12.2. Нажмите на кнопку MIDI Out, чтобы установить порт вывода MIDI
Вам также необходимо указать, какой MIDI-канал вы хотите использовать. Виртуальная клавиатура будет отсылать MIDI-данные только на выбранный вами канал. По умолчанию на клавиатуре установлен MIDI-канал 1. Если вы хотите изменить эту настройку, воспользуйтесь счетчиком, находящимся рядом с дисплеем MIDI-канала (рис. 12.3). Нажмите стрелку вверх, чтобы увеличить индекс MIDI-канала, или стрелку вниз, чтобы уменьшить его.

Рис. 12.3. Вы можете изменить MIDI-канал,
используя счетчик, находящийся рядом с дисплеем MIDI-канала
Параметр громкости регулирует скорость нажатия клавиши MIDI каждой ноты, посылаемой клавиатурой. По умолчанию установлено максимальное значение этого параметра — 127. Возможно, вам не потребуется изменять данное значение, но если потребуется, просто опустите или поднимите ползунок параметра громкости (рис. 12.4). Чтобы увеличить значение, необходимо поднять ползунок, а чтобы уменьшить — опустить.

Рис. 12.4. Вы можете изменить громкость, используя ползунок параметра громкости
Наконец, вы должны включить виртуальную клавиатуру с помощью кнопки On/Off (рис. 12.5). Возможно, необходимость в этом покажется вам странной, поскольку мы имеем дело с программой. Однако выключить клавиатуру может быть полезно, если вы не хотите, чтобы MIDI-данные были отосланы случайно.
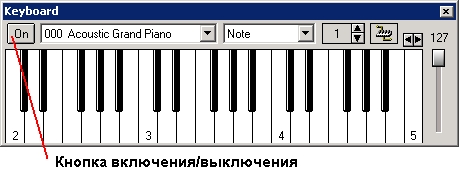
Рис. 12.5. Используйте кнопку On/Off, чтобы включать и выключать клавиатуру
На клавиатуре можно играть, нажимая левой кнопкой мыши на клавиши (рис. 12.6). Во время нажатия клавиатура посылает сообщение Note On MIDI-порту и каналу, которые вы выбрали ранее, с указанной громкостью. Чем дольше вы держите кнопку мыши в нажатом состоянии, тем длиннее получается звук.
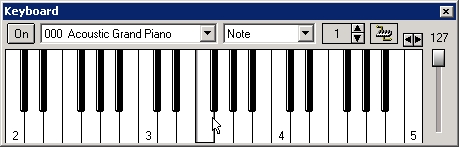
Рис. 12.6. На клавиатуре можно играть, нажимая левой кнопкой мыши на клавиши
Совет
Если вы хотите сыграть на клавиатуре последовательность нот (гамму), удерживайте левую кнопку мыши и перемещайте курсор по клавишам. Таким образом, будут сыграны все ноты, на которые вы укажете курсором.
Если вам кажется, что клавиши слишком малы, вы с легкостью можете сделать их больше. Чтобы изменить размер клавиатуры, просто перетащите углы или края окна клавиатуры, как вы бы сделали в любом другом окне Windows (рис. 12.7).
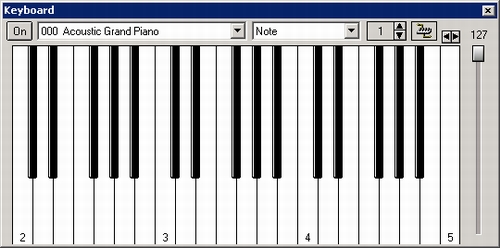
Рис. 12.7. Вы можете изменить размер клавиатуры, перетащив углы или края ее окна
Вы, наверное, обратили внимание на то, что на виртуальной клавиатуре показано только три октавы, а не 88 клавиш, как на настоящей клавиатуре. Если вы хотите воспользоваться октавами, не показанными на клавиатуре, вы можете изменить положение клавиш с помощью кнопок Octave (рис. 12.8). Нажмите левую кнопку, чтобы опуститься на октаву вниз, или правую кнопку, чтобы подняться на октаву вверх. На всех нотах До на клавиатуре показаны номера октав.

Рис. 12.8. Вы можете изменить набор октав на клавиатуре с помощью кнопок Octave
Изменение имитируемого инструмента
Клавиатура отсылает два вида сообщений: Note On и Program Change; последнее содержит информацию об имитируемом музыкальном инструменте. Сначала проверьте, настроена ли клавиатура на отсылку сообщений Program Change. Для этого нажмите на кнопку MIDI Out и удостоверьтесь в том, что пункт Send Program Changes, находящийся внизу контекстного меню, помечен (рис. 12.9).
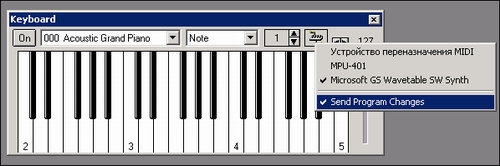
Рис. 12.9. Включите функцию Send Program Changes, используя кнопку MIDI Out
Чтобы изменить имитируемый инструмент, используйте раскрывающийся список Instrument (рис. 12.10). В этом списке перечислены все 127 инструментов (звуков), которые можно сымитировать. Если ваш синтезатор не поддерживает спецификацию General MIDI, выберите инструмент, используя стандартные номера изменения программ MIDI (от 0 до 127), показанные рядом с названиями инструментов. После того как вы выберете инструмент, клавиатура пошлет сообщение Program Change вашему синтезатору. После этого звук при игре на клавиатуре изменится.

Рис. 12.10. Используйте раскрывающийся список Instrument, чтобы изменить имитируемый инструмент
Поскольку на клавиатуре вы играете посредством мыши, то при нормальных обстоятельствах вы сможете сыграть только одну ноту за раз. Тем не менее, виртуальная клавиатура предоставляет несколько режимов, позволяющих играть аккордами и октавами. Чтобы включить один из этих режимов, воспользуйтесь раскрывающимся списком Note (рис. 12.11).
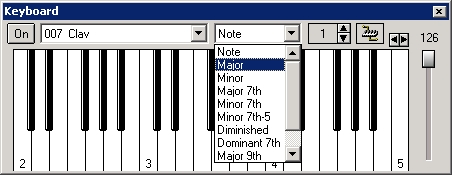
Рис. 12.11. Используйте раскрывающийся список Note,
чтобы включить один из специальных режимов виртуальной клавиатурыВыберите из этого списка нужный аккорд. Есть также возможность игры октавами. После того как вы сделали свой выбор, начинайте играть. Теперь, один раз нажав на клавишу, вы услышите не ноту, а выбранный вами аккорд. Этот аккорд будет построен на ноте, соответствующей нажатой вами клавише. Например, если из раскрывающегося списка Note вы выбрали пункт Major, а потом нажали клавишу До, вы услышите До-мажорный аккорд. Поэкспериментируйте с разными аккордами прежде, чем перейти к следующему разделу.

|

|


