


 |  |  |
Команды меню Часть IV
Диалоговые окна определения перспективной и параллельной проекций
Эти два окна позволяют переключаться из одного в другое. С их помощью задается одна из возможных проекций построения 3D-изображения.
Важно
Если в параметрах команды Рабочая среда > Построение 3D-изображения вы указали на автоматическое обновление 3D-окна и вывод его на передний план при изменении 3D-параметров, то эта процедура будет занимать относительно много времени.
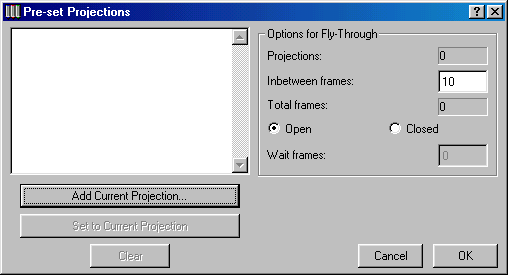
Определение параллельной проекции
Диалоговое окно содержит следующие управляющие элементы:
Определение перспективной проекции
Диалоговое окно содержит следующие управляющие элементы:
Совет : Увеличение угла (более 60 градусов) приводит к охвату большего числа объектов, но может привести к искажению изображения.
Диалоговое окно "Установки проекции"
Позволяет запоминать параметры нужных вам проекций и затем, по мере надобности, выбирать и использовать для их построения.
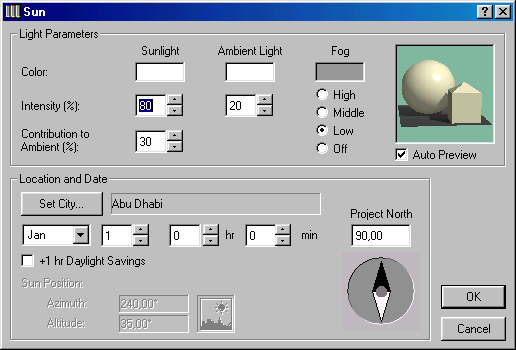
Важно
Если вы выйдите из диалога определения параллельной проекции по кнопке Отменить, то установки, произведенные в данном окне не будут восприняты.
Диалоговое окно предоставляет следующие возможности:
Совет
Большое количество промежуточных кадров приводит к созданию более гладкого анимационного пути, но увеличивает потребность в оперативной и внешней памяти.
Важно
Анимационный ролик может начинаться и заканчиваться на различных кадрах.
Совет
Первый и последний ключевые кадры анимационной последовательности могут совпадать.
Диалоговое окно "Солнце"
Позволяет более тщательно определить характеристики солнечного освещения, играющие роль, главным образом, для построения реалистических фотоизображений.
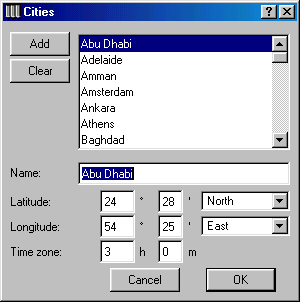
Если вы выйдите из диалога определения параллельной или перспективной проекции по кнопке Отменить, то установки, произведенные в данном окне, не будут восприняты.
Предоставляет следующие возможности:
Важно
Часы указываются в диапазоне 0—23, то есть 7 рm =19 часам.
Важно
Отрицательное значение высоты солнца свидетельствует, что оно находится за горизонтом.
Важно
Этим самым определяется ориентация проекта относительно солнца.
Важно
Рассеянное освещение — это, в общем случае, ненаправленный свет и влияет на общую освещенность предметов.
Важно
Для того, чтобы этот эффект нашел свое отражение в создаваемых фотоизображениях, необходимо в диалоговом окне команды Параметры фотоизображения Ю Спецэффекты отметить маркер Дымка.
Диалоговое окно "Города"
Позволяет установить географическое местоположение (широту, долготу) населенного пункта, для которого предназначен проект, или подобрать один из крупных городов, географически близкий к интересующей Вас местности.
Важно
Если вы выйдите из диалога определения параллельной или перспективной проекции по кнопке Отменить, то установки, произведенные в данном окне не будут восприняты.
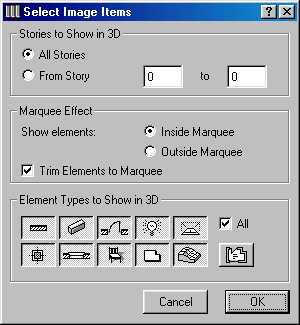
Диалоговое окно содержит следующие управляющие элементы:
Важно
Широта измеряется в градусах и минутах относительно экватора.
Важно
Долгота измеряется в градусах и минутах относительно нулевого меридиана.
Команда "Элементы для визуализации..."
Открывает диалог для определения этажей и их элементов, которые должны быть включены в построение изображения.
Предоставляет следующие возможности:
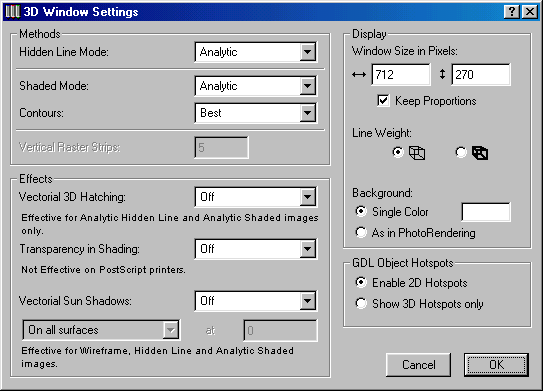
Команда "Параметры 3D-изображения..."
Открывает диалог для установки характеристик создаваемого изображения и 3D-окна.
Предоставляет следующие возможности:
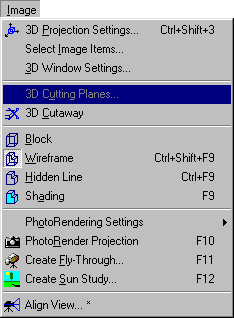
Диалоговое окно Параметры 3D-окна предоставляет ряд возможностей.
Указать методы построения ЗD-изображения
К ним относятся:
Совет
Чем больше полос, тем более реалистично изображение, но строится дольше. При более 50 полосах качество практически не улучшается.
Указать спецэффекты построения изображения
К ним относятся:
Указать характеристики изображения
Команда "Секущие плоскости..."
Открывает диалог для определения плоскостей сечения, а также покрытия и цвета контура поверхностей, оказавшихся в плоскости сечения.
Диалоговое окно 3D-разрезы предоставляет следующие возможности:
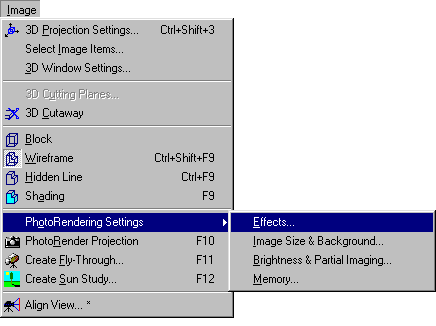
Совет
Нажатая клавиша Shift ограничивает движение курсора 0 и 90 градусами. Дважды щелкните линию разреза, чтобы удалить ее.
Команда "С 3D-разрезами"
Используется для построения 3D-изображения с сечениями, установленными в диалоге команды Секущие плоскости...
Важно
Команда недоступна, если в 3D-окне не построено изображение.
Команда "Объемно-блочная"
Строит трехмерное изображение в виде параллелепипедов, грубо представляющих области пространства, занимаемые элементами.
Для выбора другого метода визуализации переместите курсор на другую команду из этой группы и отпустите кнопку мышки.
Данная команда может использоваться только для оценки взаимного расположения элементов и других пространственных решений, не требующих детализации.
Команда "Каркасная"
Строит трехмерное изображение в виде всех линий и ребер элементов.
Для выбора другого метода визуализации переместите курсор на другую команду из этой группы и отпустите кнопку мышки.
Если на вашем изображении имеется много друг за другом расположенных элементов, то этот метод визуализации дает трудно поддающееся интерпретации изображение.
Команда "С удалением невидимых линий"
Строит трехмерное изображение в виде контуров только видимых ребер элементов.
Если вам не нужна раскраска изображения, то это наилучший с точки зрения наглядности и простоты способ построения изображения.
Для выбора другого метода визуализации переместите курсор на другую команду из этой группы и отпустите кнопку мышки.
Команда "С раскраской и тенями"
Строит трехмерное изображение с раскраской всех поверхностей и отбрасыванием теней.
Цвет поверхностей определяется характеристиками покрытий их конструктивных элементов.
Для выбора другого метода визуализации переместите курсор на Другую команду из этой группы и отпустите кнопку мышки.
Подменю "Параметры фотоизображения"
Подменю включает четыре команды, каждая из которых открывает диалоговое окно с набором параметров, которые в совокупности позволяют управлять всеми аспектами построения фотоизображения.
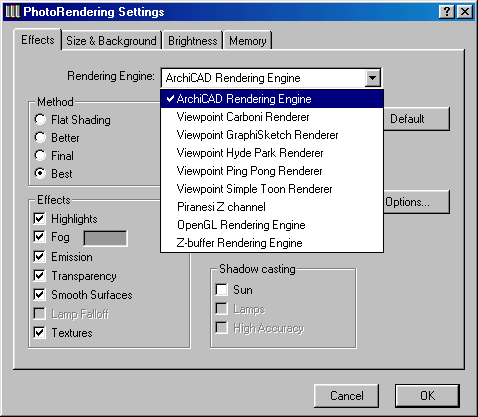
Подменю содержит следующие команды:
Эффекты
Открывает одноименный диалог для определения характеристик, используемых при построении фотоизображения.
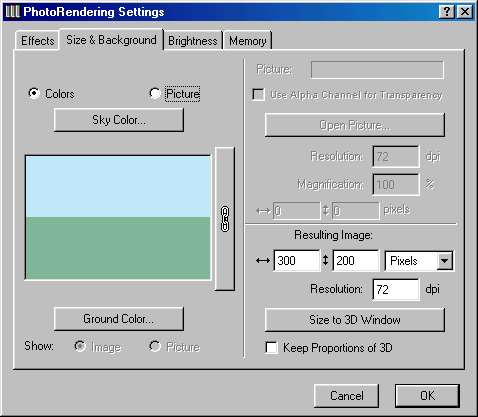
Диалоговое окно содержит следующие управляющие элементы:
Плоская аппроксимация. Самый быстрый способ построения изображения. Фигуры аппроксимируются одноцветными многоугольниками.
Важно
Не учитываются такие эффекты, как прозрачность, сглаживание поверхностей, зеркальные блики и дымка.
Более точная. Получается более качественное изображение. В раскраске учитывается каждый третий пиксел.
Совет
Используйте в качестве получения промежуточного результата в процессе создания проекта.
Точная. Получается изображение среднего качества. В раскраске учитывается каждый второй пиксел.
Совет
Используйте для получения изображения по завершению разработки проекта.
Высшей точности. Получается высококачественное изображение. В раскраске учитывается каждый пиксел.
Совет
Занимает довольно много времени, но формирует изображение на уровне высококачественной цветной фотокарточки.
Важно
Данный метод следует использовать, когда у вас довольно много линий, располагающихся горизонтально или вертикально (или близко к этим направлениям). С ростом качества метода возрастает время обработки.
Зеркальные блики. Для учета способностей поверхности создавать солнечные блики.
Совет
Данная способность задается в диалоге команды Параметры Ю Покрытия Ю Эксперт.
Дымка. Для указания того, что по мере удаления от объекта его цвет постепенно должен заменяться на цвет окошка справа.
Совет
Степень влияния атмосферных явлений указывается в диалоге команды Установка камер Ю Солнце или Параметры
3D-проекции Солнце.
Люминесцентность. Для учета способности покрытия изменять цвет при нагреве.
Совет
Присвойте элементу соответствующее покрытие ( Ctrl+E ) и в диалоге команды Параметры Ю Покрытия ЮТип укажите, что оно Люминесцентное.
Важно
Это не влияет на рассеянный свет и отбрасывание теней.
Прозрачность. Для учета способности покрытия пропускать свет.
Совет
Присвойте элементу соответствующее покрытие ( Ctrl+E ) и в диалоге команды Параметры Покрытия Тип укажите, что оно Стекло.
Сглаживание. Для сглаживания больших криволинейных поверхностей. Обычно они аппроксимируются многоугольниками.
Важно
Увеличивает время построения изображения.
Полутени. Для учета влияния искусственного источника света на освещенность поверхности. Если маркер не отмечен, то значения линейного и углового спада освещенности, определяемые в GDL-скриптах источников света, трактуются как нулевые. В этом случае будут образовываться резкие контуры перехода от освещенной части поверхности к неосвещенной.
Важно
Маркер недоступен, если на плане этажа нет источников искусственного света.
Наложение рисунков. Для использования рисунков при формировании фотоизображения.
Совет
В языке GDL вы можете создать элемент-рисунок, за-тщ разместить его в проекте и использовать при фотосъемке.
Группа маркеров под общим названием Освещение. В нее входят следующие маркеры:
Солнце. Для учета влияния солнца на освещенность поверхностей.
Совет
Характеристики этой освещенности задаются в диалоге команды Установка камер Ю Солнце или Параметры 3D-npoекции Ю Солнце.
Источники света. Для учета влияния искусственных источников света на освещенность поверхностей. Такие источники размещаются на плане этажа с помощью инструмента Источник света.
От солнца. Для учета влияния солнца на отбрасывание теней.
Важно
Не доступен, если не отмечен маркер Освещение Ю Солнце.
От источника света. Для учета влияния искусственных источников света на отбрасывание теней.
Важно
Этот параметр не доступен, если не отмечен маркер Освещение Ю Источники света.
Высшая точность. Для построения теней, отбрасываемых всеми трехмерными элементами проекта.
Важно
Не доступен, если не выбран ни один из источников для отбрасывания теней.
Размеры изображения и фон
Открывает одноименный диалог для определения размеров фотоизображения и его фона.
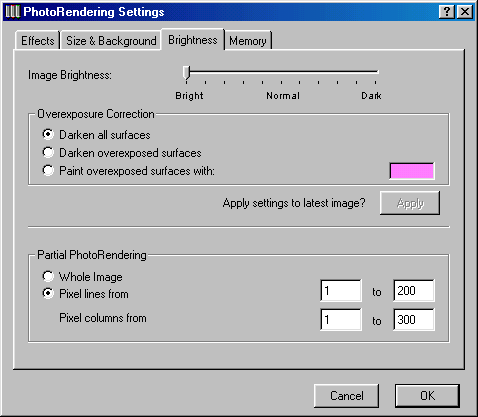
Диалоговое окно предоставляет следующие возможности:
Важно
Эти кнопки доступны, если в качестве фона выбран растровый рисунок.
Яркость и неполная съемка
Открывает одноименный диалог для определения яркости изображения, характера обработки передержки при съемке и указания той части фотоизображения, которая должна воспроизводиться.
Диалоговое окно содержит следующие управляющие элементы:
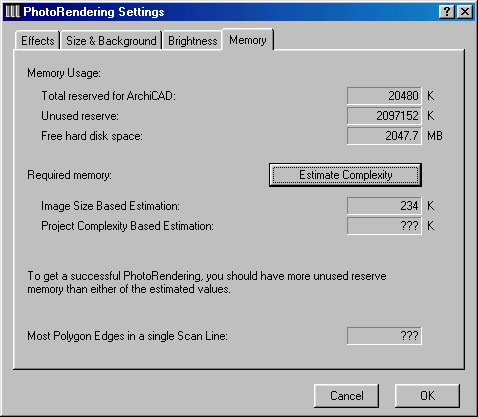
Важно
Изображение в этом случае будет строиться быстрее по сравнению с выбором команды Построить фотоизображение.
Важно
Создание частичных фотоизображений особенно полезно для проведения различных сравнений.
Память
Открывает одноименный диалог для информирования об оцениваемой сложности фотоизображения, а также о потребности в памяти жесткого диска и о ее наличии.
Диалоговое окно предоставляет следующую информацию:
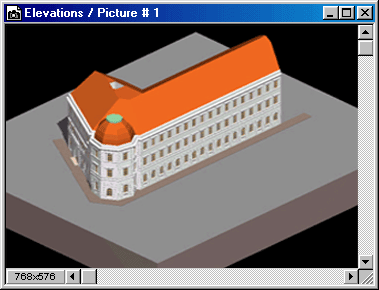
Команда "Построить фотоизображение"
Создает реалистичное фотоизображение текущей 3D-проекции в соответствии со значениями параметров, установленных по командам подменю Параметры фотоизображения.
Вы можете разместить на экране сразу несколько фотоизображений, что позволит сравнить эффект различных установок. Построенные фотоизображения можно сохранять в формате растровых рисунков для дальнейшей обработки или использования в других программах.
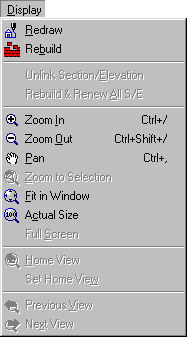
Меню "Экран"
Используйте данное меню для управления изображением в текущем окне ArchiCAD.
Изображение можно:
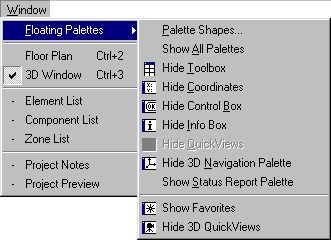
Важно
Меню недоступно, если не открыт проект или редактируется текущее окно.
Команда "Восстановить"
Восстанавливает изображение текущего окна, удаляя артефакты, появляющиеся в процессе редактирования.
Команда "Построить заново"
Восстанавливает изображение текущего окна путем полной перерисовки всех элементов плана этажа или 3D-изображения.
Важно
Является более медленной, чем команда Восстановить, но дает более точные результаты. Команда недоступна, если вы не находитесь в окнах плана этажа или разреза/фасада, 3D-окне или в окнах 2D-символа/3D-вида библиотечного элемента.
Команда "Обновить разрез/фасад"
Восстанавливает изображение текущего окна разреза/фасадa путем полной перерисовки всех его элементов.
Важно
Команды Восстановить и Построить заново восстанавливают данное окно без его перерисовки. Команда доступна, если вы находитесь в окне разреза/фасада.
Команда "Увеличить"
Используется для увеличения изображения, выделенного курсором-лупой с плюсом, до размеров окна.
Важно
Команда недоступна, если вы не находитесь в окнах плана этажа или разреза/фасада, 3D-окне или в окнах 2D-символа/3D-вида библиотечного элемента.
Команда "Уменьшить"
Используется для уменьшения изображения окна до размеров бегущей рамки, нарисованной курсором-лупой с минусом.
Важно
Команда недоступна, если вы не находитесь в окнах плана этажа, разреза/фасада, 3D-окне или в окнах 2D-символа/3D-вида библиотечного элемента.
Команда "Панорамировать"
Используется для просмотра изображения, расположенного вне экрана, путем его перемещения вдоль вектора панорамирования.
Важно
Команда недоступна, если вы не находитесь в окнах плана этажа, разреза/фасада, 3D-окне или в окнах 2D-символа/3D-вида библиотечного элемента.
Команда "Предыдущее"
Возвращает изображение текущего окна в то состояние, которое было до выполнения последней команды Увеличить/Уменьшить/Панорамировать.
Важно
Команда недоступна, если изображение текущего окна не изменялось с момента его открытия или последнего сохранения проекта.
Команда "Исходное"
Восстанавливает исходное изображение окна, установленное в диалоговом окне команды Параметры/Исходное изображение и сетки.
Важно
Команда недоступна, если в текущем окне воспроизводится исходное изображение.
Команда "По размеру окна"
Устанавливает такое увеличение/ уменьшение изображения, что все элементы видимых слоев помещаются в текущем окне.
Важно
Команда недоступна, если вы не находитесь в окнах плана этажа, разреза/фасада, 3D-окне или в окнах 2D-символа/3D-вида библиотечного элемента.
Команда "В натуральную величину"
Устанавливает такое увеличение/ уменьшение изображения чертежа плана этажа, при котором его элементы приобретают размеры, какие бы они имели на бумаге при выполнении чертежа в масштабе, установленном в настоящее время для вашего чертежа.
Важно
Команда недоступна, если вы не находитесь в окнах плана этажа, разреза/фасада, 3D-окне или в окнах 2D-символа/3D-вида библиотечного элемента.
Меню "Окно"
Используйте для управления окнами и плавающими панелями ArchiCAD.
Предоставляет возможность:

Важно
Меню недоступно, если не открыто окно проекта или редактируется текущее окно.
Подменю "Плавающие панели"
Его команды управляют плавающими панелями ArchiCAD. ArchiCAD содержит следующие плавающие панели: панель инструментов, координатное табло, панель управления, табло возвышения, планшет изображений.
Подменю содержит следующие команды:
Конфигурации панелей...
Открывает диалоговое окно, с помощью которого можно выбрать наиболее подходящий внешний вид плавающих панелей.
Показать/Спрятать все панели
Команда Показать все панели выводит на экран все имеющиеся в ArchiCAD плавающие панели.
Команда Спрятать все панели удаляет с экрана все имеющиеся в ArchiCAD плавающие панели.
Важно
Команды доступны, если вы находитесь в окнах плана этажа, разреза/фасада или 2D-символа библиотечного элемента.
Показать/Спрятать панель инструментов
Команда Показать панель инструментов выводит панель инструментов на экран.
Команда Спрятать панель инструментов удаляет с экрана панель инструментов.
Важно
Команды доступны, если вы находитесь в окнах плана этажа, разреза/фасада или 2D-символа библиотечного элемента.
Показать/Спрятать координатное табло
Команда Показать координатное табло выводит панель координатное табло на экран.
Команда Спрятать координатное табло удаляет с экрана координатное табло.
Важно
Команды доступны, если вы находитесь в окнах плана этажа, разреза/фасада или 2D-символа библиотечного элемента.
Показать/Спрятать панель управления
Команд Показать панель управления выводит панель управления на экран.
Команда Спрятать панель управления удаляет с экрана панель управления.
Важно
Команды доступны, если вы находитесь в окнах плана этажа, разреза/фасада или 2D-символа библиотечного элемента.
Показать/Спрятать планшет изображений
Команд Показать планшет изображений выводит планшет изображений на экран.
Команда Спрятать планшет изображений удаляет с экрана планшет изображений.
Важно
Команды доступны, если вы находитесь в окнах плана этажа, разреза/фасада или 2D-символа библиотечного элемента.
Показать/Спрятать табло возвышения
Команда Показать табло возвышения выводит табло возвышения на экран.
Команда Спрятать табло возвышения удаляет с экрана табло возвышения.
Важно
Команды доступны, если вы находитесь в окнах плана этажа, разреза/фасада или 2D-символа библиотечного элемента.
 |  |  |