


 |  |  |
Команды меню Часть I II
Команда "Вывод сетки"
Включает (появляется галочка) или отключает режим вывода на экран конструкторской сетки. При включенном режиме на экране появляется конструкторская сетка.
Совет
Шаг сетки по вертикали и горизонтали определяется в диалоге команды Исходное изображение и сетки...
Важно
Команда доступна, если вы находитесь в окне плана этажа.
Команда "Скрывать сопряжение стен"
Включает (появляется галочка) иди отключает режим "чистого" сопряжения стен. При включении режима с экрана удаляются линии сопряжения стен и линии привязки в виде жирной линии.
Важно
Включение режима чистого сопряжения увеличивает количество точек, в которых появляется курсор-галочка. Команда недоступна, если вы не находитесь в окне плана этажа.
Совет
Отключение режима чистого сопряжения увеличивает производительность ArchiCAD.
Подменю "Этажи"
Команды этого подменю позволяют определить вертикальную по-этажную структуру проекта, менять планы этажей на чертежном листе, перемещать с этажа на этаж конструктивные элементы.
Кроме того, в состав пунктов подменю включается список всех созданных этажей, что позволяет легко переходить на этаж с конкретным номером. Текущий этаж в этом списке отмечен галочкой.
Параметры этажа...
Открывает диалог Этажи , позволяющий полностью определить вертикальную структуру проекта и производить перемещение элементов с этажа на этаж.
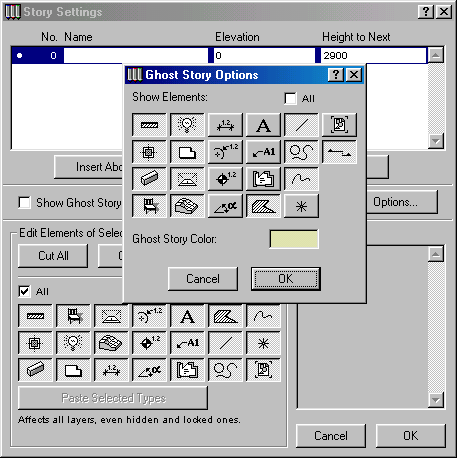
Содержит следующие управляющие элементы:
Важно
Фактическое выполнение всех перечисленных операций осуществляется только при выходе из диалога при нажатии кнопки ОК.
Важно
Прежде чем скопировать элементы на выбранный этаж выберите их из другого этажа кнопками Скопировать или Вырезать.
Этажом выше
Вызывает на экран план этажа, лежащего в вертикальной структуре проекта непосредственно над текущим.
Этажом ниже
Вызывает на экран план этажа, лежащего в вертикальной структуре проекта непосредственно под текущим.
На этаж...
Открывает диалог для указания этажа проекта, на который следует перейти.
Подменю "Слои"
Его команды управляют установкой и выбором слоев проекта. Помимо двух стандартных команд, которые описаны ниже, подменю содержит список имен ранее определенных комбинаций слоев. Это позволяет легко и быстро устанавливать требуемую комбинацию видимых и невидимых, редактируемых и нередактируемых элементов на чертеже. Выбранная комбинация отмечается галочкой возле ее названия.
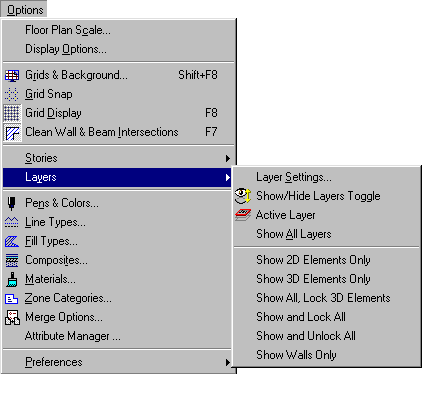
Параметры слоя...
Открывает диалог для описания возможностей воспроизведения и редактирования слоев, а также для создания и изменения комбинаций слоев.
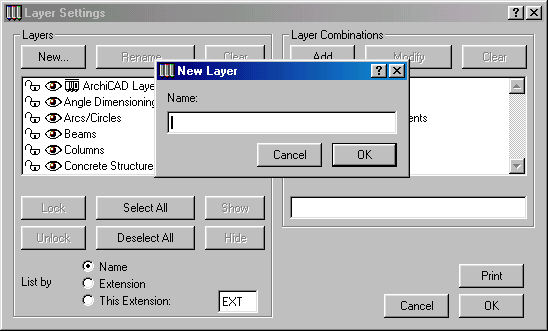
Редактирование состояния производится следующим образом:
Важно
Названия спрятанных слоев представляются в списке обесцвеченной строкой.
Совет
Для использования последнего способа упорядочения переименуйте необходимые имена таким образом, чтобы они содержали требуемое расширение.
Показывать все слои
Все слои становятся видимыми.
Важно
Показываются все слои независимо от выбранной комбинации слоев или текущей установки слоев.
Команда "Перья и цвет..."
Открывает диалог для определения цвета и толщины любого из имеющихся перьев.
Диалоговое окно "Цвет пера"
Содержит следующие управляющие элементы:
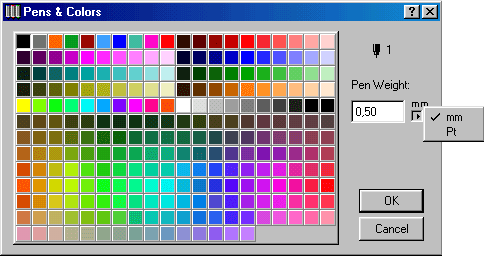
Номер выбранного пера показывается соответствующим индикатором.
Команда "Типы линий..."
Открывает диалог для определения названий, составляющих и характеристик типов линий, используемых в диалогах установки параметров инструментов.
Диалоговое окно "Типы линий" предоставляет следующие возможности:
Определить новый тип линий
Для этого постройте в поле редактирования требуемую линию, введите в окошко справа имя типа линии и нажмите кнопку Вставить для размещения типа линии в списке имеющихся.
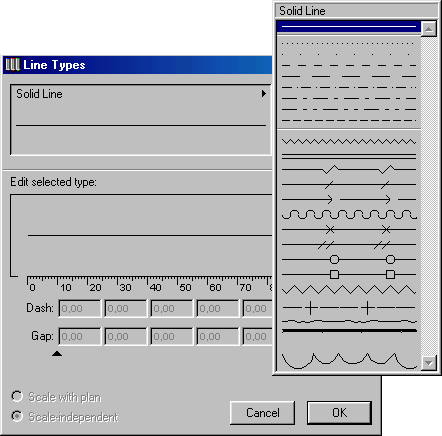
Построение линии в поле редактирования производится следующим образом: чтобы занести в поле редактирования очередной элемент сделайте щелчок на пиктограмме штриха, точки, пробела или же в свободном месте одной из сегментных кнопок. Соответствующий элемент (штрих, точка, пробел или сегментная кнопка) будет вставлен в поле редактирования в позицию точки вставки.
Важно
Каждая из сегментных кнопок состоит из пяти элементов. Исключить сегмент из кнопки (серого цвета) или включить его (черного цвета) можно щелчком на сегменте.
Перемещая точку вставки можно изменить место, куда вставляется очередной элемент.
Кнопкой Стереть можно удалить содержимое поля редактирования.
Для удаления существующего типа линии — выберите его в списке и нажмите кнопку Удалить.
Отредактировать существующий тип линии
Выберите линию из списка, нажмите кнопку Изменить, отредактируйте линию в поле редактирования и нажмите кнопку Заменить.
С помощью двух альтернативных кнопок можно указать следует ли масштабировать выбранный тип линии при выводе линий на экран, принтер и плоттер.
Важно
После удаления существующего типа линий для всех элементов плана этажа, которые были построены с ее использованием, после выполнения команды Восстановить или Построить заново произойдет замена удаленного типа на тип Сплошная.
Команда "Образцы штриховки..."
Открывает диалог для определения названий, составляющих и характеристик образцов штриховки, используемых в диалогах по установке параметров стен, перекрытий, крыш и заштрихованных областей. В проекте штриховка выводится в растровом или векторном виде.
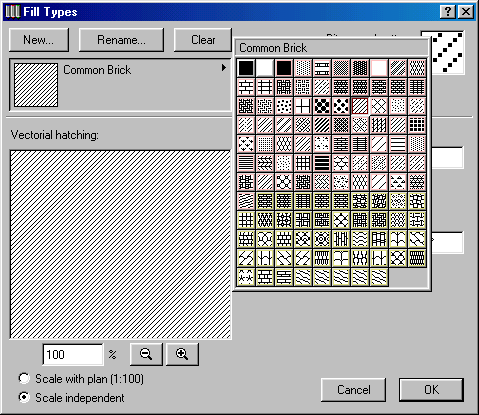
Диалоговое окно Образцы штриховки содержит следующие управляющие элементы:
Важно
ArchiCAD не позволяет редактировать внутреннюю геометрию векторных рисунков, то есть добавлять и удалять штрихи, изменять их взаимное расположение и т.п.
Команда "Композитный..."
Открывает диалог для определения названий и характеристик компонент многослойных конструкций, используемых в диалогах по установке параметров стен и перекрытий.
Диалоговое окно Многослойные конструкции предоставляет следующие возможности:
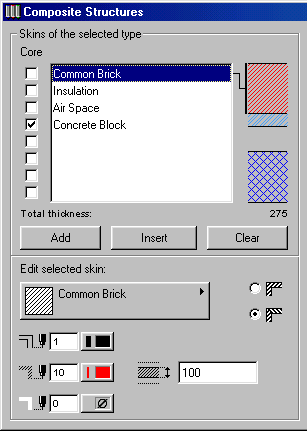
В качестве справки приводится общая толщина многослойной конструкции.
Команда "Покрытия..."
Покрытия используются при создании 3D-изображений и реалистических фото изображений. Команда Покрытия... открывает диалоговое окно, опции которого позволяют определить различные характеристик покрытий элементов, используемых при установке параметров инструментов.
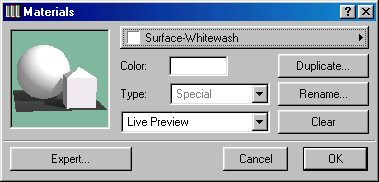
Диалоговое окно Материалы содержит следующие управляющие элементы:
Важно
Демонстрационный рисунок находится в файле apply.pvd, который должен быть расположен в том же каталоге, что и приложение ArchiCAD.
Важно
Цвет покрытия используется при создании цветных 3D-изображений и реалистических фото изображений.
Примеры
Матовое, металл, пластик, стекло, люминесцентное.
Совет
Не изменяйте стандартных определений. Если вы хотите потренироваться или создать новое определение, то воспользуйтесь этой возможностью.
Диалоговое окно "Экспертное определение свойств покрытия"
Содержит следующие управляющие элементы:
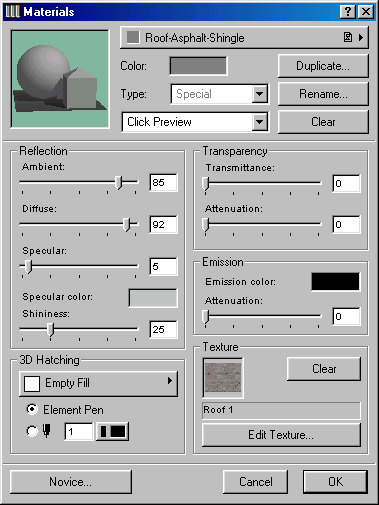
Важно
Демонстрационный рисунок находится в файле apply.pvd, который должен быть расположен в том же каталоге, что и приложение ArchiCAD.
Важно
Цвет покрытия используется при создании цветных 3D-изображений и реалистических фото изображений.
Совет
С увеличением отражения рассеянного света увеличивается общая освещенность поверхности.
Совет
Большим коэффициентом рассеивания обладают шероховатые или матовые поверхности (ткани, пластмасса).
Совет
Высоким зеркальным отражение обладают гладкие, полированные и твердые поверхности (металлы).
Совет
Используйте для получения высококачественного изображения. Как правило это должен быть цвет источника направленного cве-та — обычно белый.
Совет
Такой способностью обладают блестящие поверхности с повышенной фокусировкой отраженного света (стекло, хромированные поверхности).
Совет
Бетон не пропускает свет, а тонкое чистое стекло пропускает почти Весь свет.
Совет
Шар из стекла, освещенный сзади, пропускает больше света по линии диаметра, чем по бокам.
Совет
Свет искусственного источника обладает очень высоким "затуханием" люминесцентного света.
Команда "Категории зон"
Зоны позволяют разделять одни и те же функции или группировать эти функции в так называемые категории зон. Категории зон в ArchiCAD также доступны через специализированный Инструмент Зона.
Категории зон определяются следующими атрибутами:
Для того, чтобы создать новую категорию, просто нажмите на кнопку Новый и в появившемся диалоговом окне в поле данных Имя введите имя категории зоны.
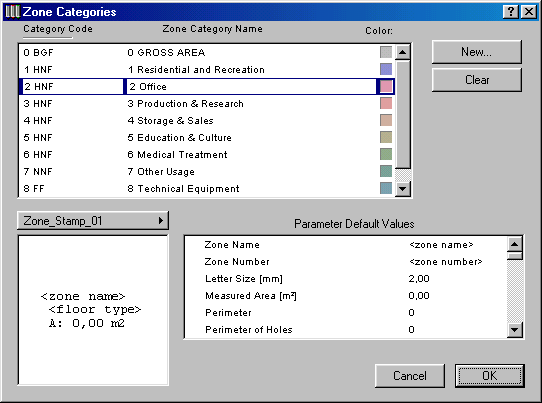
Подменю "Рабочая среда"
Его команды позволяют рационализировать в соответствии с вашими вкусами и потребностями повседневное взаимодействие с системой.
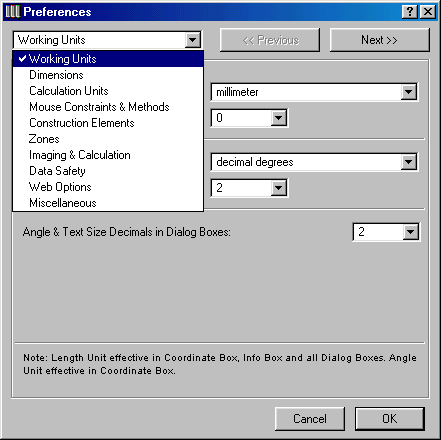
Подменю содержит следующие команды:
Единицы измерения
Открывает диалог для выбора системы мер и характеристик единиц измерения текущего проекта.
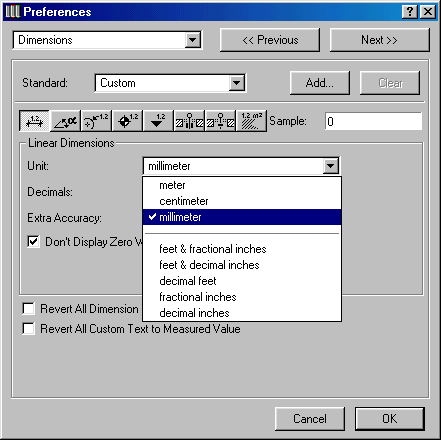
Диалоговое окно содержит следующие управляющие элементы:
Размерные числа
Открывает диалог для выбора системы мер и характеристик размерных чисел текущего проекта.
Диалоговое окно содержит следующие управляющие элементы:
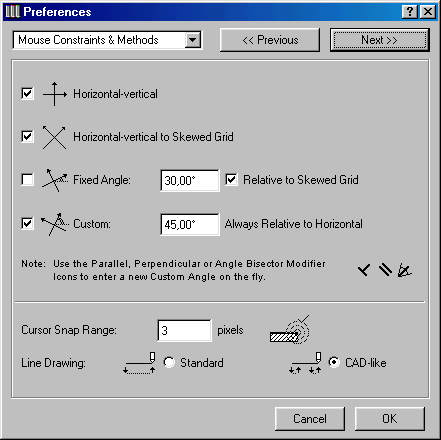
Фиксация мышки
Открывает диалоговое окно, позволяющее устанавливать и использовать пары углов для ограничения перемещения курсора.
Диалоговое окно содержит следующие управляющие элементы:
Специальный угол может изменяться в процессе работы.
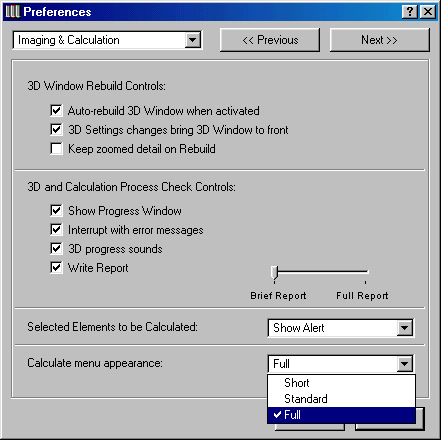
Контуры крыш и перекрытий
Открывает диалог выбора типа линии для изображения контуров крыш и перекрытий на этажах, отличных от их собственного.
Диалоговое окно содержит следующие управляющие элементы:
Построение 3D-изображений
Открывает диалог для определения различных возможностей 3D-окна и окна 3D-отчета.
Диалоговое окно содержит следующие управляющие элементы.
Управление обновлением:
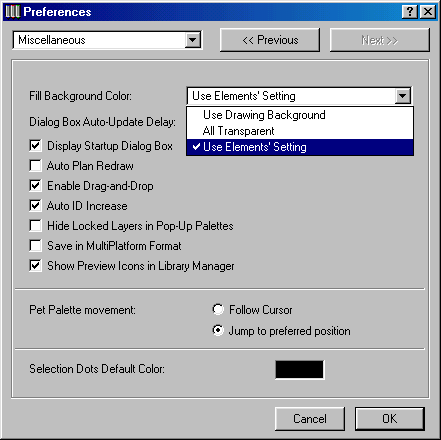
Контроль за ходом визуализации:
Автосохранение
Открывает диалог для указания необходимости автосохранения и выбора способа его использования.
Диалоговое окно содержит следующие управляющие элементы:
Важно
При сохранении создается резервный файл в каталоге archi-cad.d, с помощью которого можно восстановить работу, которая была бы безвозвратно потеряна при серьезных сбоях (обесточивание сети электропитания, системные ошибки и т.п.).
Совет
Для оперативного сохранения используйте команду Файл Ю Сохранить.
Разное
Открывает диалог установки общих параметров рабочей среды.
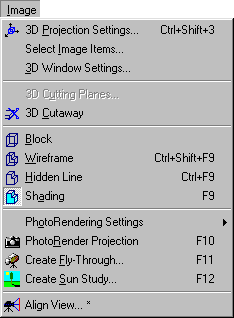
Диалоговое окно содержит следующие управляющие элементы:
Важно
Тома, расположенные в сети, могут существенно повлиять на производительность.
Меню "Изображение"
Используйте данное меню для построения пространственных и фотореалистических изображений.
Предоставляет возможность:

Важно
Меню Визуализация недоступно, если не открыт проект или редактируется текущее окно.
Команда "Параметры 3D-прoекции..."
Открывает диалог для определения 3D-проекции, параметров установки камеры, расположения солнца и местонахождения населенного пункта проекта, которые используются при создании трехмерного изображения.
 |  |  |