


|

|
2.5. ОКНО КОДА ПРОГРАММЫ
Окно кода предназначено для создания и редактирования текста программы. Этот текст составляется по специальным правилам и описывает алгоритм работы программы. Совокупность правил записи текста называется языком программирования. В системе Delphi используется язык программирования Object Pascal, который представляет собой расширенную и усовершенствованную версию широко распространенного языка Паскаль, впервые предложенного швейцарским ученым Н. Виртом еще в 1970 г. и усовершенствованного сотрудниками корпорации Borland (созданные ими языки назывались Turbo Pascal, Borland Pascal и Object Pascal). Несмотря на то, что визуальная среда Delphi берет на себя многие рутинные аспекты программирования, знание языка Object Pascal является непременным условием для любого программиста, работающего в этой среде.
Первоначально окно кода содержит минимальный исходный текст, обеспечивающий нормальное функционирование пустой формы в качестве полноценного Windows-окна. В ходе работы над проектом программист вносит в него необходимые дополнения, чтобы придать программе нужную функциональность. Поскольку для создания даже простых программ вам понадобится создавать и изменять (редактировать) код программы, ниже описываются основные приемы работы с окном кода.
Сразу после открытия нового проекта в нем будут такие строки:
unit Unit1;
interface
uses
Windows, Messages, SysUtils, Classes, Graphics, Controls, Frms, Dialogs;
type
TFormI = class(TForm) private
{ Private declarations } public
{ Public declarations } end;
var
Form1: TForm1;
implementation
{SR *.DFM}
end.
Эти строки Delphi автоматически вставляет в окно кода для новой формы. Как уже говорилось, окно кода определяет поведенческую сторону окна программы (т. е. окна, появляющегося после начала работы программы), а окно формы - его внешние проявления. Оба окна тесно связаны друг с другом, причем Delphi “хозяйничает” в его верхней части, вставляя необходимые строки между
unit Unit1;
и implementation
Пока не стоит изменять эту часть текста. В дальнейшем мы будем вставлять в окно текст программы между строками
{$R-*.DFM}
и
end.
в нижней части окна.
Чтобы вставить в окно новую строку (строки), нужно сначала, с помощью клавиш курсора или щелкнув по окну мышью, поставить текстовый указатель (мигающую вертикальную черту) на нужное место, а затем с помощью клавиатуры ввести текст. Обычно текст кода программы располагается в нескольких строках. Для перехода на новую строку используйте клавишу Enter. Если в процессе ввода вы ошиблись и тут же заметили свою ошибку, удалите ошибочный символ клавишей Backspace (продолговатая серая клавиша в правом верхнем углу зоны алфавитно-цифровых клавиш или расположенная там же клавиша с левой стрелкой). Клавиша Backspace удаляет символ слева от мигающего указателя, а клавиша Delete - справа от него. Если понадобится удалить сразу всю строку текста, поставьте в любое место строки мигающий указатель, нажмите клавишу Ctrl и, не отпуская ее, клавишу с латинской буквой Y. Такое совместное нажатие клавиш в дальнейшем будем обозначать символом “+”: Ctrl+Y. Чтобы отменить последнее изменение текста, нажмите Ctrl+Z или выберите
Пункт меню Edit | Undo.
Более полное руководство по работе с текстовым редактором окна кода приводится в прил. 1.
Примечание
Текстовый редактор версий Delphi 4, 5 и б имеет расширенные “интеллектуальные” возможности Code Insight cвяхaнные с контролем текста по мере его ввода программистом. К сожалению, этот контроль отнимает у компьютера определенные ресурсы. Чтобы избавиться от раздражающих пауз в момент набора кода, особенно заметных на ПК с памятью менее 32 Мб, оснащенных процессорами с тактовой частотой 100 и менее МГц, раскройте список опции Tools главного меню, щелкните по опции Editor Options (для вёрсии 4-на опции Environment options) и на странице, связанной с закладкой code insight, уберите флажки в переключателях Code Completion, Code Parameters И Tooltip Symbol Insight. Увы! Вы лишитесь чудесных возможностей режима Code Insight, но зато обретете полный контроль над клавиатурой. (Переключатель Tooltip Expression Evaluation разрешает/запрещает вычисление и показ значения переменной в режиме отладки, когда нау переменной останавливается указатель мыши. Убирать флажок в этом переключателе не имеет смысла, т. к. на этапе ввода текста программы этот, сервис среды заблокирован и активизируется лишь после перехода к режиму отладки).
Вместе с окном кода обычно активизируется) браузера Code Explorer, облегчающее поиск нужных элементов в случае, когда в окне набрано много строк кода (рис. 2.8).
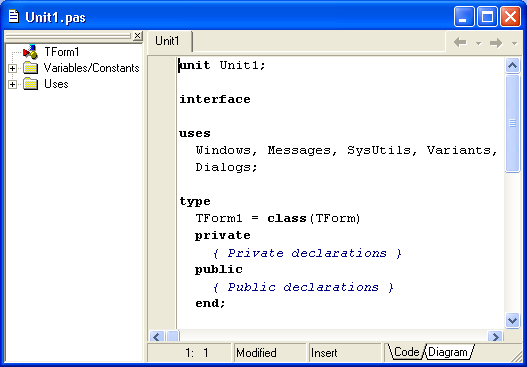
Рис. 2.8. Окно кода с расположенным слева браузером Code Explorer
Двойной щелчок мышью на элементе
в окне браузера приводит к позиционированию текстового указателя в окне кода
на описание соответствующего объекта или его первое упоминание. При разработке
несложных учебных программ можно закрыть окно браузера маленькой кнопкой
 в
его верхнем правом углу. Восстановить закрытое окно можно после щелчка правой
кнопкой мыши по окну кода и выбора опции view Explorer. Замечу, что окно браузера
располагается на вспомогательной панели и имеет управляющую полосу в верхней
части рамки. “Схватив” ее мышью, вы можете перетащить окно на любое свободное
место экрана или “причалить” его к окну Инспектора объектов.
в
его верхнем правом углу. Восстановить закрытое окно можно после щелчка правой
кнопкой мыши по окну кода и выбора опции view Explorer. Замечу, что окно браузера
располагается на вспомогательной панели и имеет управляющую полосу в верхней
части рамки. “Схватив” ее мышью, вы можете перетащить окно на любое свободное
место экрана или “причалить” его к окну Инспектора объектов.
В версии 6 на нижней кромке окна кода располагаются две закладки - Сode и Diagram. Щелчок по последней активизирует страницу диаграмм (рис. 2.9). Первоначально эта страница пуста. Чтобы наполнить ее, нужно “перетащить” мышью два и более компонента из окна Инспектора компонентных связей. На рис. 2.9 это окно пристыковано к верхней части окна браузера. Чтобы перетащить компоненты в поле диаграмм, нужно нажать и удерживать клавишу Shift, после чего щелкнуть по компонентам и, продолжая удерживать Shift, переместить указатель мыши в поле диаграмм и щелкнуть по нему левой кнопкой.
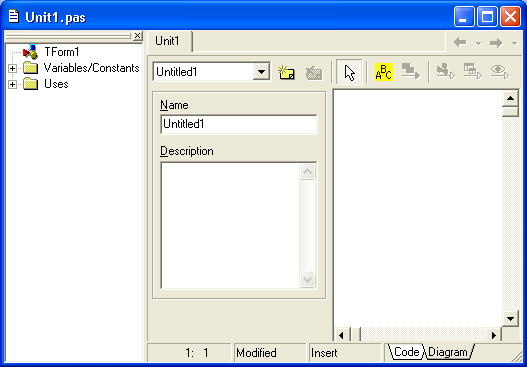
Рис. 2.9. Пример страницы диаграмм
Для сложных форм с множеством компонентов можно подготовить несколько диаграмм. Дав каждой диаграмме уникальное имя, можно в любой момент с помощью выпадающего списка выбрать нужную.
Страницу диаграмм можно напечатать.

|

|


