



|

|

|
Установка
параметров TCP/IP
Следующий
этап - установка параметров TCP/IP при помощи утилиты конфигурирования сети.
Чтобы его выполнить, откройте окно терминала, перейдите в режим корневого пользователя,
и введите команду:
$ netcfg
В результате
будет открыто окно конфигурирования сети, как показано на рис. 28.4.
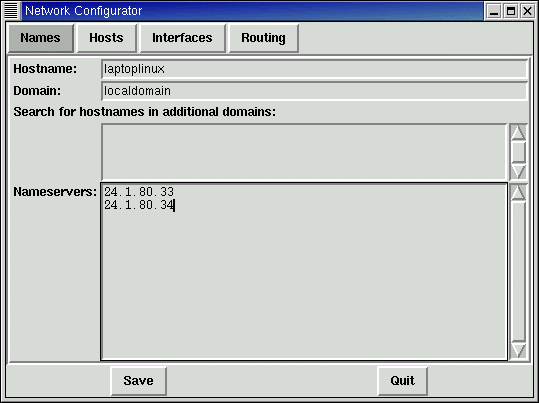
Рис. 28.4.
Диалоговое окно конфигурирования сети Network Configurator
В этом окне
следует задать системную информацию о сети, к которой присоединен компьютер.
Это следующая информация.
Примечание
Если создается соединение с существующей сетью, большую часть необходимой информации можно получить у администратора сети. Если же планируется развернуть новую сеть, то вам будет полезно ознакомиться с основами работы в сетях TCP/IP и этапами проектирования сетей.
Неплохим источником
сведений по этому вопросу является руководство Linux Network Administrator's
Guide, доступное ПО адресу http : / /WWW. linuxdoc.org/LDP/nag2.
Установка
имен
Первое действие
- конфигурирование имени компьютера и сервера имен. Эта операция выполняется
на панели Names (Имена), которая появляется по умолчанию при открытии диалогового
окна конфигурирования сети. На рис. 28.4. показана именно эта панель. В панели
Names необходимо ввести три основных параметра.
Полное
имя компьютера:
имя компьютера плюс полное имя домена. Оно должно быть уникальным
в сети
Домен,
в котором установлен компьютер. Например, если полное доменное имя вашего
компьютера linuxl. Sybex. com, то имя домена сети Sybex. com. Доменное имя не
является необходимым, в частности, для компьютеров в локальной сети, которые
не являются Internet-серверами, например, Web-серверами.
Серверы
имен:
список компьютеров (по одному в строке), обеспечивающих сервис доменных
имен в сети. Сервис доменных имен позволяет осуществлять поиск во внутренних
и внешних сетях (например, Internet) имен систем, не используемых во всех сетях.
Если необходимо ввести список серверов имен, следует перечислить их IP-адреса.
Работа сервера имен состоит в преобразовании доменных имен в IP-адреса. Система
не сможет соединиться с сервером имен, если в списке серверов имен указаны доменные,
а не IP-адреса.
Задание
хостов
На следующем
этапе на экран 'Выводится хост-таблица данного компьютера. Хост-таблица, находящаяся
в файле /etc/hosts, представляет собой простейшую форму для просмотра имен.
Файл таблицы содержит список имен и связанные с ними IP-адреса. В небольших
сетях, не имеющих собственного сервера доменных имен, такие таблицы содержат
адреса всех компьютеров в сети. Компьютеры, соединенные в локальную сеть, должны
иметь хотя бы две записи.
Чтобы добавить
запись в список, щелкните на кнопке Add (Добавить). Откроется диалоговое окно,
показанное на рис. 28.5.
В этом окне необходимо заполнить три поля. Следует указать IP-адрес и полное имя конфигурируемого компьютера (например, linuxl .mommabears . com). В поле Nicknames (Псевдоним) можно указать альтернативные имена компьютера, разделенные пробелами. Часто системные администраторы вводят в это поле явное имя компьютера (в случае linuxl. mommabears. com это имя - linux1). Затем щелкните на кнопке Done (Готово).

Рис.
28.5.
Добавление хост-компьютера
Редактирование
записей в хост-таблице напоминает добавление новых записей. Достаточно указать
существующую запись и щелкнуть на кнопке Edit (Изменить). Откроется диалоговое
окно показанное на рис. 28.5. В этом окне имеются те же три поля, которые мы
заполнили при добавлении новой записи в хост-таблицу. После редактирования записи
щелкните на кнопке
Done
для внесения изменений в хост-таблицу. Пример
результата приведен на рис. 28.6.
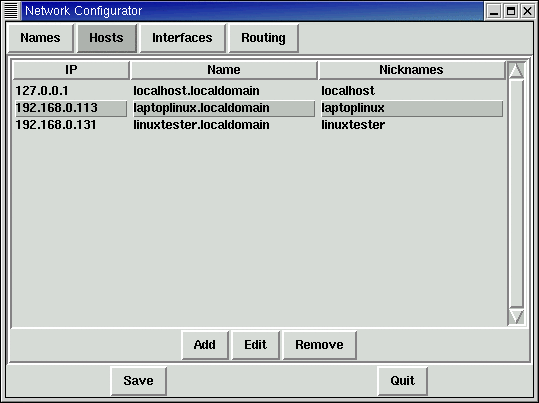
Рис. 28.6.
Типичная хост-таблица
Управление
интерфейсами
Следующая
панель предназначена для конфигурирования сетевых интерфейсов системы. Щелкните
на кнопке Interfaces (Интерфейсы). Это модемные РРР-соединения, соединения Ethernet
посредством платы Ethernet и даже соединения Token Ring. По умолчанию таблица
включает хотя бы одну запись, называемую 1о (запись локальной обратной связи
для работы Linux при отсутствии сети). Каждому интерфейсу соответствует IP-адрес.
Чтобы добавить
новый интерфейс, щелкните на кнопке Add. В диалоговом окне (рис. 28.7) выберите
тип добавляемого интерфейса.
Для локальной
сети выбирается тип устройства, выбранный при установке модуля для сетевой платы.
Вероятно, это интерфейс Ethernet.

Рис. 28.7.
Диалоговое окно выбора типа интерфейса
После щелчка
на кнопке ОК появится диалоговое окно, в котором указываются свойства интерфейса.
Такое окно для Ethernet показано на рис. 28.8.
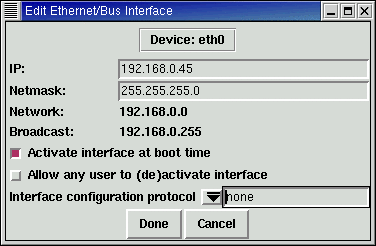
Рис. 28.8.
Конфигурирование интерфейса Ethernet
Как
минимум,
необходимо указать IP-адрес интерфейса и маску сети. Если есть только один
интерфейс сети, то IP-адрес должен совпадать с адресом, указанным для данного
компьютера в панелях Names и Hosts. Перечислим доступные опции.
Activate
Interface at Boot Time (Активизировать интерфейс во время начальной загрузки).
Указывается,
если желательно иметь доступ к сети в любое время после загрузки компьютера.
Если данная опция не установлена, то доступ к сети необходимо осуществлять вручную.
Allow Any
User to (De)activate Interface (Позволить любому пользователю (де)активизировать
интерфейс).
Обычно только пользователь root может активизировать или деактивизировать
сетевой интерфейс. Любой пользователь может выполнять эти действия лишь для
интерфейсов dial-up, например РРР (когда пользователь может сам установить и
разорвать сетевое соединение). Если речь идет только о ЛВС с Ethernet-соединениями
и интерфейс активизируется при начальной загрузке, то имеет смысл отключить
данную опцию.
Interface
Configuration Protocol (Протокол конфигурации интерфейса).
Если сеть располагает
доступом к локальному или удаленному (через ВООТР) DHCP-серверу, нет необходимости
вводить IP-адрес или сетевую маску для данного компьютера. Если DHCP-сервера
нет, выберите опцию None (Нет). В противном случае выберите один из DНСР-серверов,
соответствующих вашей сети.
Установив
интерфейс, щелкните на кнопке Done (Готово). В окне, показанном на рис. 28.9,
вы можете немедленно активизировать интерфейс, выбрав его и щелкнув затем на
кнопке Activate (Активизировать).
Настройка
маршрутов
Заключительный
этап конфигурирования сети - настройка маршрутов. Щелкните на кнопке Routing
(Маршрутизация) и в верхней части окна появится панель таблицы маршрутизации
(рис. 28.10). Таблица маршрутизации используется для того, чтобы сообщить компьютеру,
как направлять данные, предназначенные для различных участков сети.
Если в сети
используется шлюз по умолчанию, достаточно указать IP-адрес этого шлюза. Если
у компьютера не одна сетевая плата, следует выбрать ту из них, которая подключена
к шлюзу (например, eth0 или ррр0) в качестве Default Gateway Device (Устройство
шлюза по умолчанию). Другое устройство используется при этом в статическом (постоянном)
маршруте локальной сети.
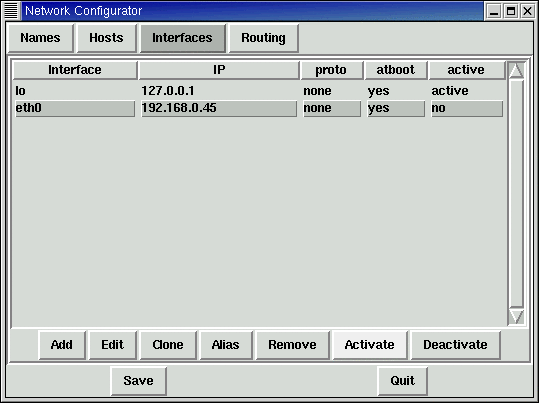
Рис. 28.9.
Активизация Ethernet-интерфейса
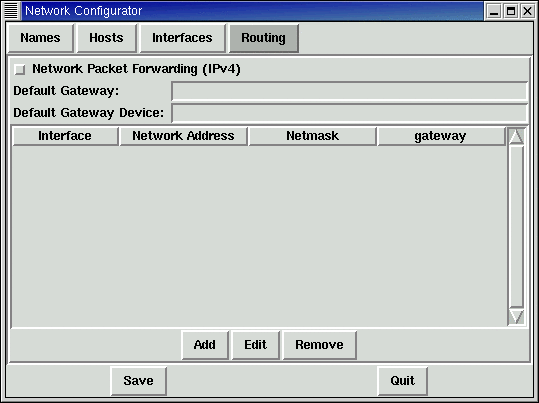
Рис. 28.10.
Панель таблицы маршрутизации
Предположим,
что в компьютере две платы Ethernet: одна соединяет его с главной сетью корпорации
(eth0), а другая - с небольшой сетью, используемой для тестирования некоторого
программного обеспечения (ethl). Щелкните на кнопке Add (Добавить), чтобы вызвать
диалоговое окно Edit Static Route (Изменить постоянный маршрут), показанное
на рис. 28.11. Задайте в этом окне внутренний постоянный маршрут, используйте
для него плату ethl, и щелкните на кнопке Done.
Маршрутная
конфигурация включает шлюз по умолчанию, подключенный к плате eth0, и постоянный
маршрут для тестовой сети, подключенный к плате ethl, как показано на рис. 28.12.
Постоянный
маршрут для локальной сети Ethernet, к которой подключен компьютер, используется
достаточно часто.
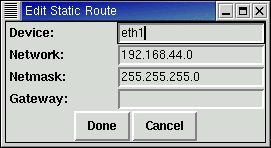
Рис. 28.11.
Использование постоянного маршрута
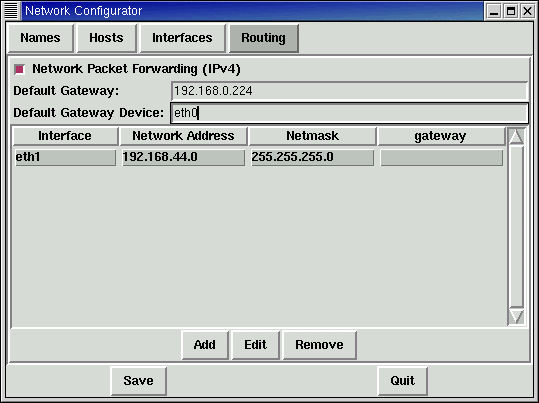
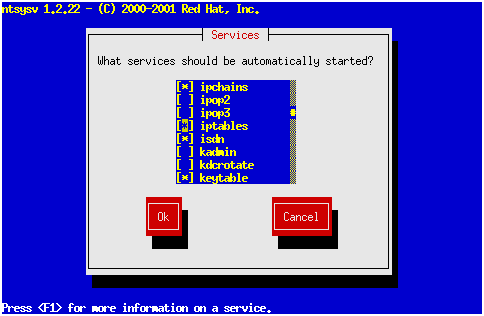
Рис. 28.12. Несколько маршрутов

|

|

|


