



|

|

|
Использование
kdm для графического входа в систему
Если вы привыкли входить
в систему Linux в графическом режиме с помощью программы xdm или GNOME-диспетчера
gdm, то можете воспользоваться для этого программой входа kdm из комплекта KDE.
Между двумя программами
нет существенных различий, но kdm можно конфигурировать в графическом центре
управления KDE (рассмотренном в параграфе "Освоение рабочего стола KDE").
Конфигурирование
графического входа
Чтобы обеспечить графический
вход в Red Hat Linux 7.1, убедитесь сначала, что система X Windows работает,
затем измените файл /etc/inittab так, чтобы использовался рабочий уровень (run
level) 5 вместо 3. Для этого замените строку
id:3 tinitdefault
на
id: 5 : initdefault
В установленной среде KDE
переход от xdm к kdm несложен. Откройте в текстовом редакторе файл /etc/inittab
и найдите строку, в которой указана программа, запускаемая для входа в систему
в графическом режиме (обозначенном буквой "х"):
х:5:respawn:/etc/Xll/prefdm
-nodaemon
Вместо /etc/Xll/pref dm
-nodaemon в вашем файле может быть указан другой диспетчер. Модифицированная
строка должна иметь следующий вид.
х:5:respawn:/opt/kde/bin/kdm
-nodaemon
После перезагрузки системы
(или изменения уровней запуска командой telinit) для входа в систему будет использоваться
программа kdm.
Конфигурирование
kdm
В kdm можно регулировать
многие параметры графического входа в систему, в том числе строку приветствия,
значок диалогового окна, цвет или узор фона.
Если вы внесли в файл /etc/inittab
изменения, описанные в предыдущем параграфе, то конфигурирование kdm выполняется
в следующей последовательности.
Откроется диалоговое окно конфигурации kdm (рис. 11.2).
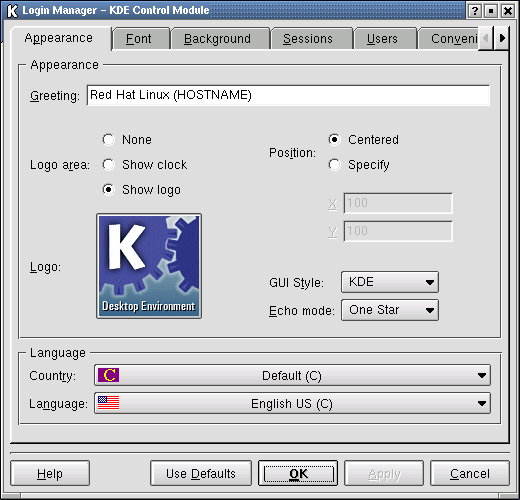
Рис.
11.2.
Диалоговое окно конфигурирования параметров графического входа в систему
Примечание
Для конфигурирования диспетчера графического входа kdm необходимо войти в систему как корневой пользователь
На вкладке Appearances
(Внешний вид) регулируются следующие параметры.
На вкладке Fonts (Шрифты)
можно установить шрифт для приветствия, обычных и аварийных сообщений. Чтобы
сменить шрифт, выберите его в разворачивающемся списке шрифтов, затем щелкните
на кнопке Change Font (Смена шрифта). Откроется диалоговое окно Select Font,
в котором можно выбрать новый шрифт.
На вкладке Background (Фон),
показанной на рис. 11.3, устанавливается цвет, узор или рисунок фона экрана
входа.
Цветной фон устанавливается
после выбора в списке переключателем Mode (Режим) одной из опций.
Для выбора цвета (или цветов
- в случае цветового перехода) щелкните на одной из цветовых кнопок Color 1
или Color 2. Откроется диалоговое окно Select Color (Выбор цвета), как на рис.
11.4, в котором следует выбрать нужный цвет.

Рис. 11.3. На вкладке Background устанавливается цвет или узор фона для окна входа kdm
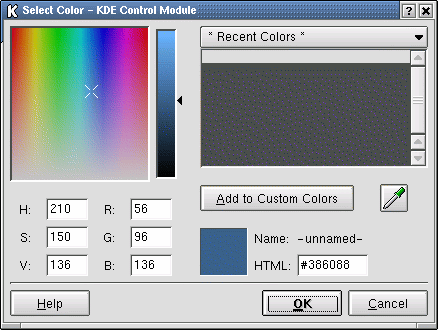
Рис.
11.4.
Цвет фона устанавливается в стандартном окне выбора цвета КDЕ
Для установки фонового
узора входного экрана выберите этот узор на вкладке Wallpaper (Обои) в нижней
части окна. В комплект КDЕ 2.1.1 входит более 25 стандартных фоновых узоров.
Выберите нужный из разворачивающегося списка.
Чтобы воспользоваться собственным
файлом с фоновым узором, щелкните на кнопке Browse (Обзор) и выберите нужный
файл в каталоге графических файлов.
Совет
Чтобы случайно не удалить графический файл с узором для фона, следует скопировать его в стандартный каталог КDЕ для таких файлов /usr/share/wallpapers.
Фоновые узоры можно размещать
в разных местах входного экрана, устанавливая переключатель, расположенный под
кнопкой списка узоров.
Примечание
При установке переключателя в положение Tiled или Scaled, цвет фона будет неразличимым. Для одноцветного фона обязательно выберите опцию No Wallpaper (Нет узора) в списке Wallpaper (Узор).
Вкладка Sessions (Сеансы)
предназначена для определения сеансов. Например, вы можете добавить другие диспетчеры
окон из числа установленных, скажем, CDE. На вкладке Users (Пользователи) можно
указать пользователей, которые будут представлены значками в окне входа. Вкладка
позволяет задать ситуации, в которых KDE не требует паролей для!входа.
Установив .параметры kdm, щелкните на кнопке ОК, чтобы сохранить изменения и закрыть окно. Изменения будут применены в следующем сеансе.

|

|

|


