



|

|

|
Изменение громкости звука
Одна из основных операций со звуковыми данными — это изменение их уровня сигнала (громкости). Существует бесчисленное множество причин, которые могут побудить вас изменить громкость файла, поэтому программа Sound Forge предоставляет несколько различных функций, позволяющих справиться с этой задачей. Эти функции называются
Volume, Fade и Normalize.
Чтобы просто увеличить или уменьшить уровень сигнала для выделенной области или всего файла, вам нужно воспользоваться функцией Volume. Вот как работает эта функция:
1. Создайте в вашем файле выделенную область, громкость которой вы хотите изменить. Если вы хотите обработать файл полностью, тогда либо вообще не выделяйте данные, либо выделите их полностью, выбрав команду меню Edit -> Select All.
2. Выберите команду меню Process -> Volume, чтобы открыть диалоговое окно Volume (рис. 8.15).
3. Чтобы изменить громкость ваших данных, выберите значение параметра Gain (-Inf. to 20 dB). Чтобы увеличить громкость, передвиньте ползунок вверх, а чтобы уменьшить — вниз. С помощью этого метода вы не сможете установить абсолютное значение. Громкость просто будет увеличена или уменьшена на ту величину, которую вы определите.
Предупреждение
Помните, как в главе 6 мы описывали установку уровня входного сигнала в процессе записи? Мы предупреждали вас, что нельзя излишне повышать этот уровень, поскольку это может привести к перегрузке входного сигнала и искажению данных. Так вот, повышая громкость звуковых данных, придерживайтесь того же правила. Чрезмерное повышение громкости может повлечь за собой "обрезание" данных. Это происходит, когда программа Sound Forge пытается поднять уровень сигнала выше 100% (в соответствии с показаниями линейки
сигнала окна данных). При этом верхняя и нижняя оконечности диаграммы сигналов отсекаются и звук деформируется. Итак, используя функцию Volume будьте осторожны. Следите за диаграммами громкости сигналов и обязательно проверяйте звучание записи перед тем, как внести окончательные изменения Если окажется, что запись деформирована, используйте команду Undo чтобы отменить повышение громкости.
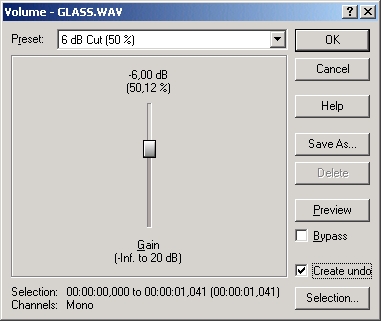
Рис. 8.15. Функция Volume позволяет изменить громкость вашего файла
4. Нажмите на кнопку Preview, чтобы услышать, как звучит файл, до того как программа Sound Forge произведет в нем фактические изменения. '
5. Нажмите на кнопку ОК .
Программа Sound Forge увеличит или уменьшит громкость вашего звукового файла в соответствии с произведенными установками.
Применение усиления и затухания звука
В дополнение к основным операциям изменения громкости программа Sound Forge позволяет вам применять эффекты усиления и затухания звука в вашем файле. J
Замечание
Усиление- это постепенное, ровное увеличение громкости звука. В музыкальной терминологии такое усиление называется крещендо. Затухание представляет собой прямо противоположное явление - постепенное, ровное уменьшение громкости звука. Музыканты называют это изменение звука термином диминуэндо.
Чтобы применить усиление или затухание в ваших звуковых данных, сделайте следующее:
1. Создайте в вашем файле выделенную область, к которой вы хотите применить затухание или усиление. Если вы хотите обработать файл полностью, тогда либо вообще не выделяйте данные, либо выделите их полностью, выбрав команду меню Edit -> Select All.
2. Чтобы применить усиление, выберите команду меню Process -> Fade -> In.
3. Чтобы применить затухание, выберите команду меню Process -> Fade -> Out.
Программа Sound Forge изменит громкость ваших данных в соответствии с указанными параметрами.
Несмотря на то, что функции Fade in и Fade out позволяют вам постепенно изменять громкость звука, подобное изменение происходит линейно. Это означает, что громкость увеличивается или уменьшается равномерно. Если вы хотите поэкспериментировать с изменением громкости, используйте функцию Graphic Fade. Вот как это сделать:
1. Выделите в вашем файле данные, которые вы хотите обработать. Если вы хотите обработать весь файл, либо ничего не выделяйте, либо выделите все данные, выбрав команду меню Edit -> Select All.
2. Выполните команду меню Process -> Fade -> Graphic, чтобы открыть диалоговое окно Graphic Fade (рис. 8.16). В этом окне изображен график. На левой оси графика указываются значения амплитуды, которые могут варьироваться от 0 до 400% (в зависимости от значения параметра Maximum Gain, находящегося под графиком). На графике изображена кривая, показывающая изменение громкости ваших звуковых данных. Левый край этой кривой представляет начало выделенной области, а правый край — ее конец. Если положение кривой таково, что левый ее край находится внизу графика, а правый — вверху, это значит, что по отношению к вашим звуковым данным будет применено линейное усиление. Это объясняется тем, что левый край кривой находится напротив значения 0%, а правый — напротив значения 100%. Таким образом, громкость звуковых данных увеличится с 0 до 100%. Понятно, как работает эта функция?
Совет
При работе со стереофоническим файлом можно включить отображение диаграммы сигналов в качестве фона графика, установив флажок Show wave. Вы также можете указать программе, отображать ли содержимое обоих каналов или только одного из них, выбрав пункт из расположенного справа раскрывающегося списка. Это не влияет на сам процесс изменения громкости. Если вы хотите применить изменение громкости только к одному из каналов, вам нужно до открытия диалогового окна Graphic Fade выделить данные только из этого канала.

Рис. 8.16. Вы можете использовать функцию Graphic Fade для внедрения сложного постепенного изменения громкости
3. Вы можете изменить форму кривой графика двумя способами. Можно просто выбрать одну из предварительных установок, воспользовавшись раскрывающимся списком Name. А осуществить подобное изменение можно графическим способом с помощью маленьких квадратиков на краях кривой. Эти квадратики называются точками огибающей.
4. Если вы хотите, чтобы изменение громкости было действительно сложным, вы можете добавить еще несколько точек огибающей, щелкнув на кривой в любом ее месте. Чем больше точек вы добавите (а их может быть не больше 16), тем точнее вы сможете изменять форму линии (рис. 8.17).
5. Нажмите на кнопку Preview, чтобы услышать, как звучит файл, до того, как программа Sound Forge произведет в нем фактические изменения.
6. Нажмите на кнопку ОК.
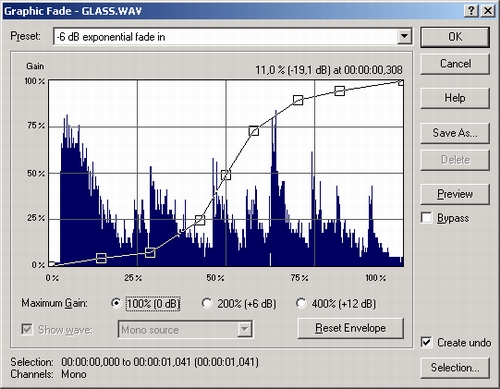
Рис. 8.17. Вы можете сделать изменение громкости действительно сложным, добавив к огибающей несколько дополнительных точек
Программа Sound Forge изменит громкость вашей выделенной области в соответствии с параметрами, установленными вами в диалоговом окне Graphic Fade - Funky saxophone riff.
Функция Normalize, как и функция Volume, увеличивает громкость звука, но несколько иным образом. Она сначала исследует файл на предмет самого высокого уровня сигнала, а потом вычитает этот уровень из максимально возможного, который равен 100% (или тому значению, которое вы установили). Функция Normalize использует получившуюся разность при увеличении громкости звуковых данных. В конце концов, самый высокий уровень сигнала в данном файле доводится до 100% (или до указанного вами значения), а более низкие уровни пропорционально увеличиваются.
Другими словами, если самый высокий уровень сигнала в вашем файле равен 80%, а максимально возможный уровень — 100%, то функция Normalize вычитает 80% из 100% и результат становится равен 20%. Затем громкость всех звуковых данных в вашем файле увеличивается на полученные 20%. Таким образом, вы можете использовать функцию Normalize, чтобы увеличить громкость ваших звуковых данных без последствий, т. е. без отсечения части данных.
Чтобы использовать функцию Normalize, сделайте следующее:
1. Выделите в вашем файле данные, которые вы хотите нормализовать. Чтобы обработать весь файл, либо ничего не выделяйте, либо выделите все данные, выбрав команду меню Edit -> Select All.
2. Выберите команду меню Process -> Normalize, чтобы открыть диалоговое окно Normalize (рис. 8.18).
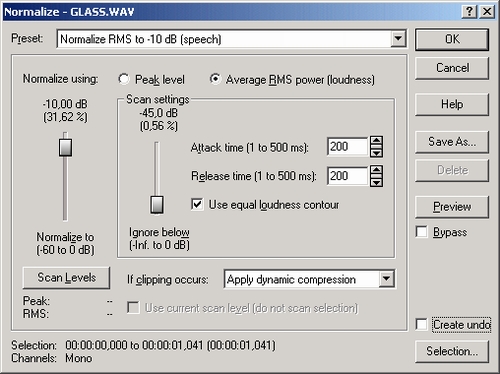
Рис. 8.18. Вы можете нормализовать громкость ваших звуковых данных, используя функцию Normalize
3. Для параметра Normalize using включите переключатель Peak level (о переключателе Average RMS power (loudness) мы поговорим чуть позже).
4. Нажмите на кнопку Scan Levels, чтобы найти самый высокий уровень сигнала ваших звуковых данных.
5. Установите значение параметра Normalize to (-60 to 0 dB), перемещая соответствующий ползунок вверх или вниз. Таким образом вы установите максимально возможный уровень сигнала, который будет учитываться при нормализации. В большинстве случаев вам следует устанавливать значение, равное 100%, но если вы хотите в дальнейшем редактировать или обрабатывать ваши данные, лучше указать более низкий уровень, например 50% или —6 дБ. Дело в том, что во время обработки файла громкость может повыситься, и это послужит причиной отсечения части данных.
Совет
Вы также можете нормализовать ваши данные до максимального уровня сигнала, взятого из другого файла. Это гарантирует одинаковую громкость нескольких файлов, что бывает полезно, например, при переписывании их на компакт-диск. Чтобы выполнить эту задачу, откройте первый аудиофайл и выберите команду меню Process -> Normalize. Нажмите на кнопку Scan Levels. Затем нажмите на кнопку Cancel. После этого откройте другой звуковой файл и выберите команду меню Process -> Normalize. Установите флажок Use current scan level (do not scan selection) и нажмите на кнопку ОК, Таким образом, второй звуковой файл будет нормализован до того же уровня сигнала, что и первый.
6. Нажмите на кнопку Preview, чтобы услышать, как звучит файл, до того, как программа Sound Forge произведет в нем фактические изменения.
7. Нажмите на кнопку ОК.
Программа Sound Forge нормализует громкость ваших звуковых данных в соответствии с заданными параметрами.
Функция Normalize также может выполнять более сложную обработку, вычисляя среднюю воспринимаемую громкость. В этом режиме функция Normalize не просто находит самый высокий уровень сигнала в звуковом файле. Она измеряет громкость файла с точки зрения человеческого восприятия. Это явление называется воспринимаемой громкостью. Даже если реальная громкость звука находится на определенном уровне, этот звук может иногда восприниматься как более громкий; причина чего — свойства человеческого слуха. Данная тема слишком сложна, чтобы вдаваться в излишние подробности. Заметим лишь, что при балансировании уровней сигнала нескольких файлов нормализация, основанная на воспринимаемой громкости, обычно более эффективна, чем просто вычисление наивысшего уровня сигнала.
Во время анализа звукового файла функция Normalize, вычисляющая воспринимаемую громкость, использует цифровой шлюз сигнала, как и функция Auto Trim/Crop, описанная ранее в этой главе. Чтобы использовать функцию Normalize, базирующуюся на воспринимаемой громкости, осуществите следующее:
1. Выделите в вашем файле данные, которые вы хотите нормализовать. Чтобы обработать весь файл, либо ничего не выделяйте, либо выделите все данные, выбрав команду меню Edit -> Select All.
2. Выполните команду меню Process -> Normalize, чтобы открыть диалоговое окно Normalize (см. рис. 8.18).
3. В группе Normalize using выберите переключатель Average RMS power (loudness).
4. Установите значение параметра Ignore below (-Inf. to 0 dB), используя соответствующий ползунок, чтобы определить порог допустимого уровня звука. Значение этого параметра должно быть на пару дБ выше уровня, который воспринимается как тишина. Все значения ниже порога при вычислении средней воспринимаемой громкости будут проигнорированы. Значение параметра Ignore below (-Inf. to 0 dB), скорее всего, будет близко к —45 дБ, но это зависит от конкретных данных.
5. Установите значение параметра Attack time (1 to 500 ms). Этот параметр указывает программе, насколько быстро следует открывать цифровой шлюз сигнала, чтобы учесть допустимые уровни звука при анализе данных. Если в вашем файле содержатся часто сменяющие друг друга звуки (вроде ударов барабанных палочек), вам лучше установить как можно более низкое значение. Установка высокого значения приведет к тому, что частые звуки не будут учтены. Приемлемое значение равняется приблизительно 200 миллисекундам, но это зависит от конкретных данных.
6. Установите значение параметра Release time (I to 500 ms). Этот параметр указывает программе, насколько быстро следует закрывать цифровой шлюз сигнала при анализе сигналов, уровень которых ниже допустимого. Если вы хотите, чтобы при вычислении средней воспринимаемой громкости было учтено как можно больше материала, вам нужно установить достаточно высокое значение. Установка более низкого значения сузит спектр уровней сигналов, учитываемых при анализе данных. Значение 200 миллисекунд является приемлемым, но, опять же, судите сами, исходя из параметров ваших данных.
7. Вследствие некоторой ограниченности человеческого слуха очень низкие и очень высокие частоты услышать труднее, чем средние. Чтобы исправить положение, в диалоговом окне Normalize предусмотрен флажок Use equal loudness contour. В большинстве случаев этот флажок целесообразнее установить.
8. Нажмите на кнопку Scan Levels, чтобы вычислить среднюю воспринимаемую громкость для ваших звуковых данных.
9. Установите значение параметра Normalize to (-60 to 0 dB), чтобы нормализовать данные, используя среднюю воспринимаемую громкость.
Предупреждение
Поскольку режим Average RMS Power работает с воспринимаемой громкостью, а не с реальными уровнями сигнала, будьте осторожны, устанавливая значение параметра Normalize to (-60 to 0 dB). Выбор слишком высокого значения может привести к деформации звука или отсечению части данных. Вы никогда не ошибетесь, если при использовании режима Average RMS Power не будете превышать значение -6 дБ для параметра Normalize to (-60 to 0 dB).
10. Для лучшей защиты от отсечения данных вы можете выбрать желаемый вариант из раскрывающегося списка If clipping occurs. В большинстве случаев стоит выбрать вариант Apply dynamic compression, кроме случаев, когда в вашу задачу входит именно деформирование звука (например, при работе с записью электрогитары).
11. Нажмите на кнопку Preview, чтобы услышать, как звучит файл, до того, как программа Sound Forge произведет в нем фактические изменения.
12. Нажмите на кнопку ОК.
Программа Sound Forge нормализует громкость ваших звуковых данных, учитывая значения параметров.

|

|

|


