


|

|
Функции обработки
Из главы 7 вы узнали о некоторых важнейших возможностях программы Sound
Forge, связанных с редактированием, включая работу в окне данных (и предоставляемые им сервисы), функции копирования, вырезания, вставки, удаления звуковых данных и т. д. И хотя это очень мощные функции, вы, наверное, спрашиваете себя: и это все? Ничего подобного! В дополнение к этому базовому инструментарию в состав программы Sound Forge входит обширный комплекс дополнительных функций редактирования. Их можно использовать для изменения таких параметров аудиозаписи, как амплитуда (громкость), эквализация (частотный спектр), длина и т. п. Вот о чем мы расскажем в этой главе:
Работая со многими функциями редактирования в программе Sound Forge, вы всегда оперируете большим количеством параметров. Рано или поздно вам может понадобиться сохранить подобранную вами комбинацию установок для использования в будущем. Функция предварительных установок, содержащаяся в программе Sound Forge, позволяет это сделать. Предварительные установки дают возможность запоминать и повторно загружать значения параметров какой-либо функции. Они применяются в отдельных диалоговых окнах функций, таких как окно Mix - Funky saxophone riff (рис. 8.1), о котором мы рассказывали в главе 7.
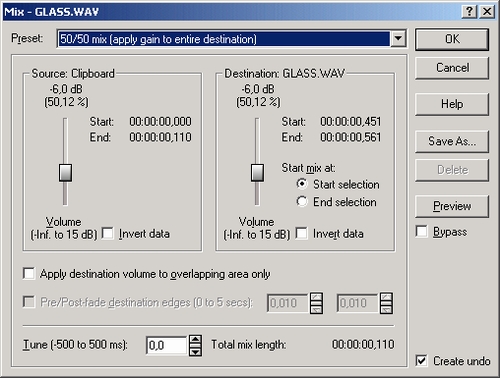
Рис. 8.1. Доступ к предварительным установкам
осуществляется из отдельных диалоговых окон функций, таких, как окно Mix
В верхней части диалогового окна вы заметите раскрывающийся список Name. Этот параметр позволяет вам загрузить набор настроек в текущем диалоговом окне для текущей функции. Чтобы загрузить набор настроек, просто выберите его имя из раскрывающегося списка Name (рис. 8.2).
Сохранение набора настроек
Если вы хотите сохранить текущие значения параметров, сделайте следующее:
1. Нажмите на кнопку Save As, чтобы открыть диалоговое окно Save Preset (рис. 8.3).
2. Введите имя нового набора настроек.
3. Нажмите на кнопку ОК.
Обратите внимание, что имя вашего нового набора настроек теперь содержится в раскрывающемся списке Name.
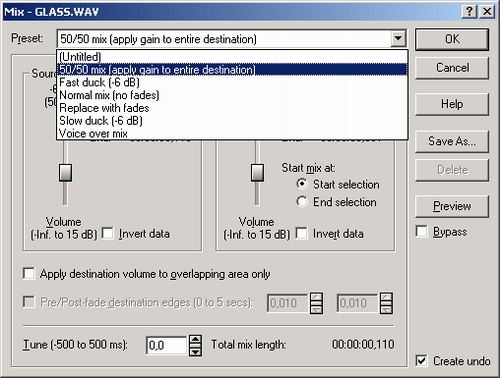
Рис. 8.2. Раскрывающийся список Name позволяет вам загрузить набор настроек
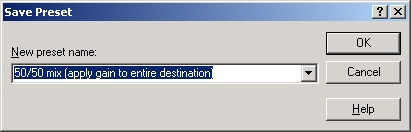
Рис. 8.3. Используйте диалоговое окно Save Preset, чтобы сохранить текущие значения параметров
Вы также можете удалять набор настроек из раскрывающегося списка Name. Просто выберите набор настроек из этого списка, а затем нажмите кнопку Delete.
Замечание
Вы не можете удалять наборы настроек, заданные по умолчанию программой Sound Forge .
Если вы будете работать с программой Sound Forge регулярно, то, скорее всего, у вас накопится целая коллекция установок для разных функций обработки и редактирования. Что, если вы захотите обменяться установками со знакомым пользователем программы Sound Forge? С другой стороны, вам может понадобиться установить программу Sound Forge на другом компьютере и перенести туда все ваши установки. Также полезно хранить резервную копию вашей коллекции установок. Все это говорится к тому, что менеджер настроек программы Sound Forge позволит справиться со всеми перечисленными задачами. Чтобы воспользоваться менеджером настроек, выберите команду Tools -> Preset Manager, чтобы открыть диалоговое окно Preset Manager (рис. 8.4).

Рис. 8.4. Диалоговое окно менеджера настроек
В верхней части этого диалогового окна находится поле Presets, в котором перечислены все наборы настроек, имеющихся в текущей установке программы Sound Forge. Первоначально в поле Presets содержатся названия меню Process, Effects, Tools и DirectX. Щелкните на знаке плюс рядом с одним из названий, и вы увидите список функций, доступных из данного меню. Щелкните на знаке плюс рядом с одним из имен функций, чтобы увидеть список установок, доступных для данной функции (рис. 8.5).
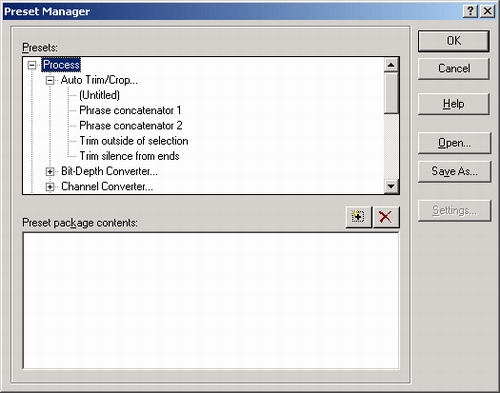
Рис. 8.5. В поле Presets содержатся имеющиеся наборы установок
В нижней части диалогового окна Preset Manager находится поле Preset package contents, в котором находится список наборов настроек, подлежащих сохранению. Изначально поле Preset package contents пустое, но вы без труда можете добавить в него любые установки, после чего сохранить их в виде файла, предназначенного для сохранения резервной копии или совместной работы.
Сохранение пакета настроек в файле
Чтобы сохранить список наборов настроек, сделайте следующее:
1. Выберите установку из поля Presets, щелкнув по ней мышкой.
2. Добавьте установку в поле Preset package contents, нажав кнопку Add (на ней изображен знак плюс — рис. 8.6).
3. Чтобы удалить набор настроек из поля Preset package contents, нажмите на кнопку Delete (на ней изображен большой красный крест), расположенную рядом с кнопкой Add.
4. Повторяйте шаги 1—3 до тех пор, пока все наборы настроек, которые вы хотите сохранить, не окажутся в поле Preset package contents.
5. Нажмите на кнопку Save As, чтобы открыть диалоговое окно Save Preset Package (рис. 8.7).

Рис. 8.6. Кнопка Add позволяет вам добавить набор настроек в поле Preset package contents
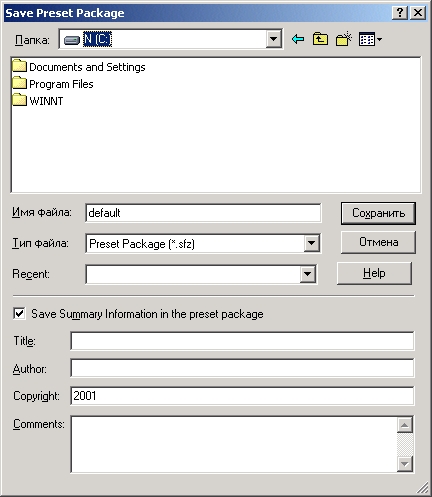
Рис. 8.7. Сохраните ваши установки, используя диалоговое окно Save Preset Package
6. Выберите папку, в которую будет сохранен файл пакета установок, используя раскрывающийся список Save in.
7. Введите имя файла пакета установок в поле File name.
8. Если вы хотите добавить в файл пакета установок какую-либо описательную информацию (например, название, имя автора, имя обладателя авторских прав, комментарии), установите флажок Save Summary Information in the preset package и введите соответствующую информацию.
9. Нажмите на кнопку Save.
Выбранные вами наборы настроек будут сохранены в файле пакета настроек (sfz) в папке, которую вы указали. Теперь вы сможете использовать этот файл как резервную копию или даже передать его другому пользователю программы Sound Forge. Естественно, у вас должна быть возможность открыть этот файл в будущем. Менеджер настроек позволяет это делать.
Открытие файла пакета настроек
1. В менеджере установок нажмите на кнопку Open, чтобы открыть диалоговое окно Open (рис. 8.8).
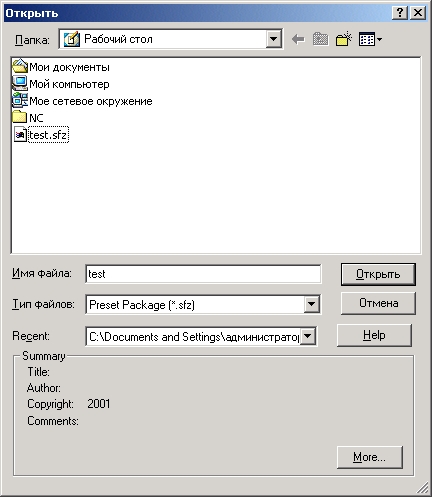
Рис. 8.8. Откройте файл пакета установок, используя диалоговое окно Open
2. Найдите файл пакета настроек, который вы хотите открыть, и нажмите на кнопку Open, чтобы открыть диалоговое окно Preset Package (рис. 8.9).
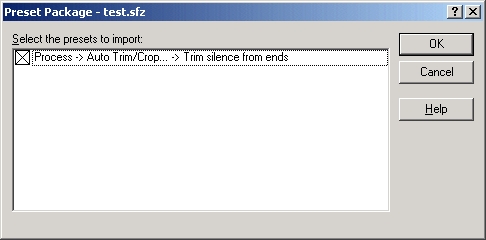
Рис. 8.9. Используйте диалоговое окно Preset Package, чтобы выбрать настройки, которые нужно открыть
3. Из списка наборов настроек выберите те, которые вы хотите импортировать в текущую установку программы Sound Forge, отметив флажком слева от имени каждый набор. Первоначально будут выделены все наборы настроек, так что, если вы не хотите импортировать какие-либо из них, просто снимите соответствующие флажки.
4. Нажмите на кнопку ОК.
Выделенные вами наборы настроек из файла пакета настроек будут добавлены в текущую установку программы Sound Forge. В следующий раз, когда вы будете использовать функцию, к которой относились те или иные наборы настроек, вы увидите их в раскрывающемся списке Name.
Совет
Работая с менеджером настроек, вы можете корректировать параметры любого набора настроек, содержащегося в списке поля Presets. Просто выберите необходимый набор настроек и нажмите на кнопку Settings. В результате этого откроется диалоговое окно соответствующей функции. Скорректируйте параметры данной функции, а затем сохраните набор настроек — как это делается, мы объясняли выше в этой главе.

|

|


