


|

|
Подготовка файлов для мультимедиа и Интернета
В дополнение к обычным средствам создания звуковых файлов программа Sound Forge включает в себя некоторые функции, помогающие создавать и редактировать файлы для мультимедиа и Интернета. В программе Sound Forge вы можете открыть видеофайл, добавить к нему новую звуковую дорожку или отредактировать существующую. Вы также можете сохранять видеофайлы вместе с отредактированными звуковыми файлами. Средства редактирования и обработки, имеющиеся в программе Sound
Forge, упрощают подготовку файлов к распространению в Интернете и включают возможность сохранения в форматах
RealAudio, MP3 или Windows Media. Программа Sound Forge даже позволяет записывать звуковые данные на компакт-диск, а также переписывать их с него. Предоставляя эти возможности, программа Sound Forge обеспечивает вас всем необходимым для того, чтобы вы могли подготовить ваши записи для всех возможных применений. Ниже следует список тем, которые мы осветим в этой главе:
В главе 4 мы рассказывали, что нужно сделать, чтобы открыть и сохранить видеофайл. Но мы ничего не говорили про то, как работать с видеоданными, открытыми в программе Sound Forge. На самом деле, работа с ними не сильно отличается от работы со звуковыми файлами; разница лишь в том, что видеозапись состоит не только из звуковой дорожки, но и из видеоряда.
Полоса видео
Когда вы открываете видеофайл в программе Sound Forge, первым делом вы замечаете, что к окну данных добавилась новая секция (рис. 11.1). Эта секция называется полосой видео. Она отображает уменьшенные версии кадров видеоданных из текущего файла. Эти кадры показывают, что происходит в видеоряде в разные моменты времени. Они также позволяют увидеть, как синхронизированы видео- и аудиоданные.

Рис. 11.1. полоса видео в окне данных позволяет увидеть видеоряд
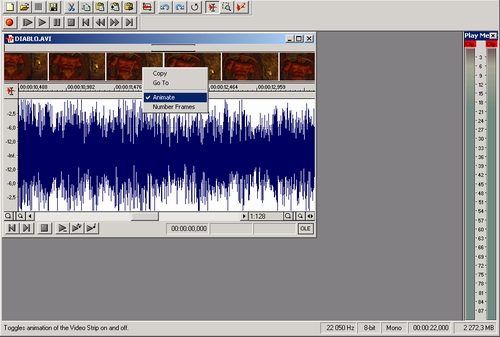
Рис. 11.2. Вы можете отключить воспроизведение видеоряда в полосе видео, используя пункт меню Animate
Если вы включите воспроизведение файла, то заметите, что, по мере того как указатель текущей позиции будет двигаться в окне данных, полоса видео начнет показывать видеоряд вместе со звуковой дорожкой. Попробуйте, и вы поймете, что мы имеем в виду. Если вы не хотите следить за видеорядом, вы можете отключить эту возможность, щелкнув на полосе видео правой кнопкой мыши и выбрав пункт Animate из контекстного меню (рис. 11.2).
Щелкнув правой кнопкой мыши на полосе видео и выбрав из контекстного меню пункт Number Frames, вы можете указать, следует ли программе Sound Forge отображать номера кадров видеоряда в пределах полосы видео (рис. 11.3). Использование номеров кадров может быть полезно, когда вы хотите указать, в каком месте видеоряда должен появиться тот или иной звук или часть звуковой дорожки.
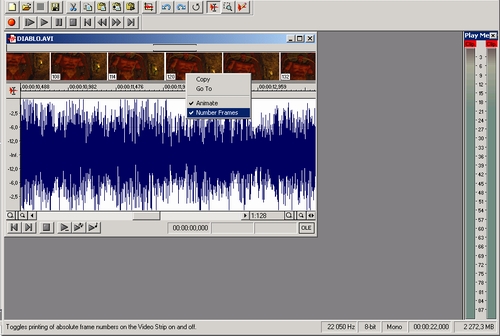
Рис. 11.3. Используйте функцию Number Frames для отображения номеров кадров в полосе видео
Полосу видео можно также использовать для навигации по файлу. Просто щелкните правой кнопкой мыши на одной из секций полосы видео и выберите из контекстного меню пункт Go To. Указатель текущей позиции перейдет на начало соответствующей секции. Это дает возможность быстрого прослушивания разных секций видеофайла.
Копирование
Щелкнув правой кнопкой мыши на полосе видео и выбрав пункт Сору из контекстного меню, вы заставите программу Sound Forge скопировать текущий кадр видеоряда в буфер. Поскольку редактировать видеоданные в программе Sound Forge нельзя, мы, честно говоря, не знаем, зачем вообще нужна эта функция.
Можно ли редактировать видео?
Программа Sound Forge не позволяет вам вносить какие-либо изменения в видеоряд. Для этого вам понадобится специализированная программа редактирования видео. Тем не менее, вы можете редактировать звуковые данные в видеофайле так же, как вы это делаете в звуковом файле, а также изменять длину файла.
Вырезание
Если вы вырежете какую-нибудь часть звуковых данных из вашего видеофайла, сам видеоряд не подвергнется изменениям. Как показано на рис. 11.4, длина звуковой дорожки сократится, а длина видеоряда— нет. При воспроизведении такого файла видеоряд после окончания звуковой дорожки продолжится, но без звука.

Рис. 11.4. Вырезание звуковых данных из видеофайла не влияет на длину видеоряда
Вы можете увеличить длину видеофайла, вставив в него дополнительные данные. В таком случае, если в файле больше звуковых данных, чем видеоматериала, конец его будет заполнен пустыми кадрами (рис. 11.5). Это значит, что при воспроизведении файла в конце его вы услышите звук, но не увидите изображения. Таким образом, в известном смысле вы можете добавлять кадры в файл, но они будут пустыми.

Рис. 11.5. Вставка дополнительных звуковых данных в видеофайл приводит к появлению в его конце пустых кадров
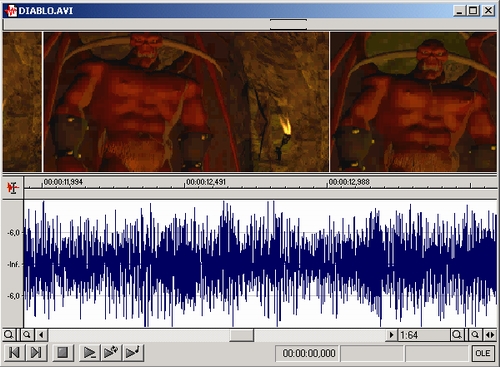
Рис. 11.6. Измените размер полосы видео, перетащив серую линию, расположенную чуть ниже видеоряда
Совет
Если вы находите, что работать с полосой видео трудно из-за ее размера, поместите курсор мыши над тонкой серой линией, находящейся под полосой видео. Затем щелкните мышью и перетащите нижний конец полосы видео вниз, чтобы увеличить ее размер (рис. 11.6).
Окно предварительного просмотра видео
В дополнение к полосе видео программа Sound Forge позволяет просматривать видеоряд в более удобном виде с помощью окна предварительного просмотра (рис. 11.7). Чтобы открыть это окно, выберите команду меню View -> Video Preview.
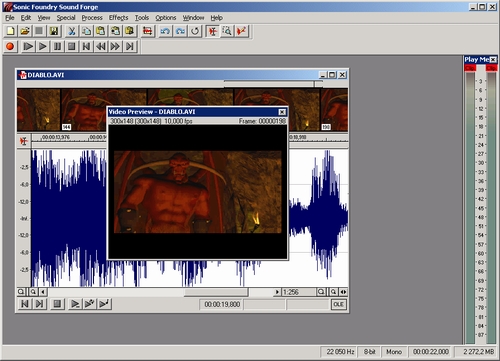
Рис. 11.7. Используйте окно предварительного просмотра видео, чтобы воспроизводить видеоряд в более удобном для вас виде
Главное различие между полосой видео и окном предварительного просмотра видео состоит в том, что последнее предусматривает специальную область просмотра, отведенную только под видеоданные. В дополнение к этому окно предварительного просмотра позволяет просматривать видеоряд в окне любого размера (конечно же, учитывая ограничения, накладываемые размером вашего монитора). Как и в случае с любым другим окном в системе Windows, вы можете изменить размер окна предварительного просмотра, перетащив его стороны или углы. В зависимости от режима работы, это может также повлечь изменение размера видеоряда. Изначально окно предварительного просмотра видео отображает видеозапись в режиме Integral Stretch (рис. 11.8). В этом режиме размер видео останется неизменным, как бы вы ни увеличивали само окно.
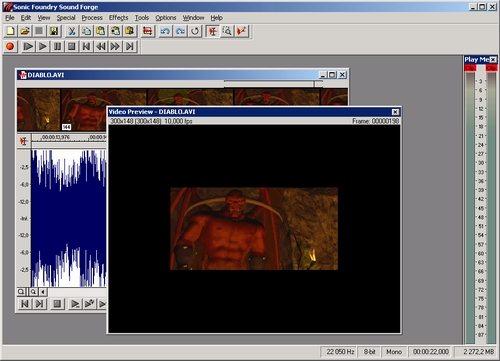
Рис. 11.8. Изначально окно предварительного просмотра видео работает в режиме integral Stretch
Совет
Во время просмотра в режиме Integral Stretch фоновый цвет окна предварительного просмотра видео может не соответствовать фоновому цвету видеоряда. Чтобы изменить фоновый цвет окна, щелкните в любом месте окна правой кнопкой мыши и выберите один из пунктов контекстного меню — White Background, Black Background или Default Background.
Если вы хотите, чтобы видеоряд заполнял все пространство окна предварительного просмотра видео, щелкните в этом окне правой кнопкой мыши и выберите пункт Stretch To Window из контекстного меню. В результате этого размер видеоряда растянется, достигнув размера окна Однако эта растяжка может исказить изображение, сделав его трудным для восприятия.
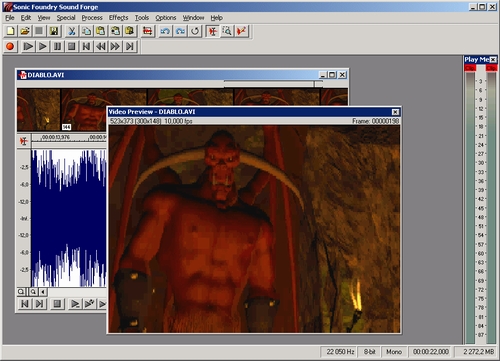
Рис. 11.9. Используйте режим Stretch To Window чтобы растянуть размер видеоряда до размера окна
Совет
Если ваш компьютер работает медленно, растяжка видео в окне предварительного просмотра может привести к еще большему замедлению работы Если случилось именно так, щелкните правой кнопкой мыши в окне предварительного просмотра и выберите из контекстного меню пункт Passive Update. Теперь программа Sound Forge будет обновлять видеоданные только тогда, когда процессор не загружен.
Если вы хотите изменить размер видеоряда, но сохранить его пропорции используйте режим Preserve Aspect. Щелкнув правой кнопкой мыши в окне предварительного просмотра видео и выбрав пункт Preserve Aspect вы можете изменить размер видеоряда, не искажая его (рис. 11.10).
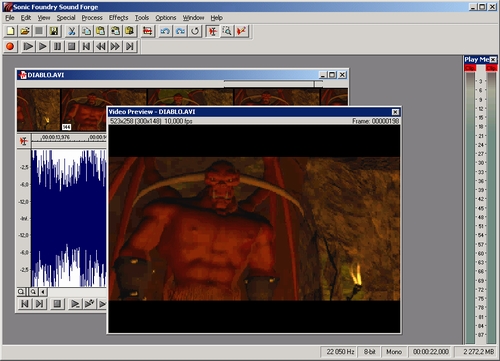
Рис. 11.10. Используйте режим Preserve Aspect, чтобы растянуть размер видеоряда, не искажая его
Совет
Если у вас есть дополнительный внешний монитор, подключенный к вашему компьютеру, вы можете дать указание программе Sound Forge отображать данные из окна предварительного просмотра видео на вашем внешнем мониторе. Для этого щелкните в окне правой кнопкой мыши и выберите из контекстного меню пункт External Monitor. Эта возможность доступна, только если ваша видеокарта ее поддерживает.

|

|


