Деструктивный и виртуальный фейды
Деструктивный фейд
Пользователь программы Nuendo может выбирать, как распределить вычислительные
ресурсы машины: какому из двух видов редактирования отдать предпочтение
— виртуальному или деструктивному.
Терминология
Нужно заметить, что деструктивный способ редактирования, при котором создается
резервная копия, не является чем-то принципиально новым. Подобный метод
применяется и в редакторе Cool Edit Pro, и в Samplitude 2496. По нашему
мнению, все способы защиты оригинальной информации от случайного разрушения
являются достоинствами программы.
Любое редактирование в Nuendo названо в документации к программе неразрушающим.
Это происходит оттого, что в Nuendo деструктивно редактируется физическая
копия оригинальных звуковых данных.
Для того чтобы отличать процессы, происходящие при редактировании в реальном
времени от непосредственной обработки звукового файла, используются термины
Online и Offline.
В дальнейшем любое редактирование, в результате которого создается сохраняемый
на диск звуковой файл, будет называться деструктивным.
Рассмотрим деструктивный фейд, который организован с помощью манипуляторов
объекта.
В предыдущем разделе мы рассматривали манипуляторы объекта (см. рис. 2.84).
Третий и четвертый из них обеспечивают деструктивный фейд с "бесшовным"
переназначением ссылки — в местах стыковки отсутствуют щелчки. Пользователь
может и не подразумевать о таком сервисе — т. к. программа выполняет эту
операцию автоматически.
Как уже отмечалось, деструктивное редактирование избавляет процессор от
лишних вычислений. Ведь объектов в проекте может быть много, и если для
каждого в реальном времени вычислять фейд, то нагрузка на процессор будет
большой. Намного разумнее потратить вычислительные ресурсы с большей выгодой
— например, на обработку звука с помощью plug-ins.
Какие возможности предоставляет Nuendo для деструктивного фейда?
Для того чтобы это узнать, обратимся к меню Audio
| Open Fade Editor(s). Пункты этого меню становятся доступными,
если на мультитреке выделен хотя бы один объект.
Выделение объектов
Объекты можно выделять щелчком мыши, рамкой или последовательно: щелчками
мыши с нажатой клавишей <Shift>. Также для операций выделения существует
отдельное меню Edit | Select.
Если выделено несколько объектов, то их манипуляторы связываются. Это
значит, что изменение позиции манипулятора у одного объекта вызывает синхронное
изменение для других выделенных объектов.
Выбор пункта Open Fade Editor(s) может вызвать
сообщение Please select audio events with fade times
> 0! (Пожалуйста, выделите объекты Audio Events с временем фейда
больше 0). Это означает, что выделен объект (объекты) с нулевыми позициями
манипуляторов 3, 4 (см. рис. 2.84). Поэтому
выбирать пункт Audio | Open Fade Editor(s) следует только
для объектов с деструктивным фейдом.
Итак, отметим пункт Audio | Open Fade Editor(s)
для выделенного объекта с деструктивным фейдом. Появится два окна настройки
Fade In: и Fade Out:
(рис. 2.88).
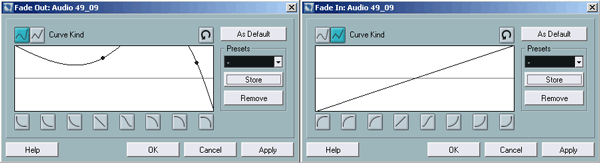
Рис. 2.88. Окна настройки деструктивного фейда
Примечание
Для наглядности на рис. 2.88 окна Fade In: и Fade Out: расположены рядом.
Если смещен только один из манипуляторов фейда объекта, то появится только
одно окно Fade In: или Fade Out: соответственно.
В центре расположен фейд-дисплей (Fade Display)
с кривой Fade In (Fade Out). Кривую можно построить по точкам. Для этого
достаточно щелкнуть в любом месте графического дисплея. Каждый щелчок
создает новую точку. Точки свободно перетаскиваются мышью.
Кнопка (Spline Interpolation) секции Curve
Kind (Вид кривой) включает режим сглаживания (сплайн-интерполяции)
кривой фейда. По умолчанию активен режим Linear Interpolation (линейной
интерполяции), который включается соседней кнопкой.
(Spline Interpolation) секции Curve
Kind (Вид кривой) включает режим сглаживания (сплайн-интерполяции)
кривой фейда. По умолчанию активен режим Linear Interpolation (линейной
интерполяции), который включается соседней кнопкой.
Кнопка  (Restore) восстанавливает вид кривой на момент
открытия окон Fade In:
и Fade Out:, т. е. сбрасывает все настройки.
(Restore) восстанавливает вид кривой на момент
открытия окон Fade In:
и Fade Out:, т. е. сбрасывает все настройки.
Под фейд-дисплеем расположен ряд кнопок вида кривой фейда (Curve shape
buttons).
Фактически эти кнопки выполняют функцию быстрого вызова фирменных пресетов
кривых фейда.
Собственные пресеты можно сохранить в секции Presets.
Кнопка Store сохраняет пресет под названием
Preset N (где N
— номер пресета). Для переименования нужно выбрать пресет в раскрывающемся
списке, затем щелкнуть на его названии и ввести имя с клавиатуры, завершив
процесс нажатием клавиши <Enter>.
Кнопка As Default сохраняет кривую фейда как
пресет по умолчанию для тех объектов, где
манипуляторы фейда пока не смещались, а также для всех вновь созданных
объектов.
Если применить команду Audio | Remove Fades,
удаляющую кривые фейда с выделенных объектов Audio Events, то последующее
смещение манипуляторов фейда этих же объектов создаст кривую
по умолчанию.
Кнопки Apply (Применить) и
ОК (Применить и закрыть) сохраняют результаты редактирования в
окнах Fade In/Out:.
Функция Crossfade работает аналогичным образом:
в папке Fades создается (вычисляется) новый звуковой файл, равный длине
зоны кроссфейда, и переназначается ссылка. Рассмотрим функцию Crossfade
более детально.
В самом простом случае выделенные объекты
Audio Events должны иметь область перекрытия. Кроссфейд создается в области
перекрытия командой Audio | Crossfade (клавиша
<Х>) (рис. 2.89).

Рис. 2.89. Кроссфейд в области перекрытия объектов
В более сложном случае кроссфейд может быть выполнен на объектах, имеющих
размер внутренней ссылки меньший, чем Audio
Clip. Манипуляторы с номерами 1 или 2
(см. рис. 2.84) должны быть смещены (то есть объект "подрезан").
Тогда для двух соседних объектов может быть выполнен кросс-фейд с автоматическим
изменением границ на длину зоны кроссфейда, установленную по умолчанию
в диалоговом окне Crossfade: (об этом ниже)
(рис. 2.90).
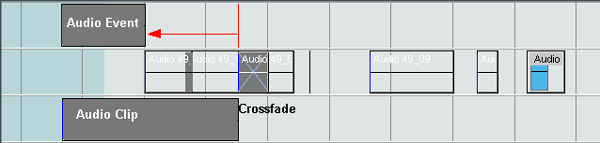
Рис. 2.90. Кроссфейд при перекрытии аудиоклипов
На рис. 2.90 показан размер глобальной ссылки Audio
Clip и укороченный размер внутренней ссылки Audio
Event. Два соседних объекта с укороченным размером внутренней ссылки
образуют кроссфейд после выполнения команды Audio
| Crossfade. Важно отметить, что размер внутренней ссылки должен
быть укорочен по отношению к глобальной ссылке со стороны прилегающих
границ объектов.
Параметры кроссфейда можно редактировать в диалоговом окне Crossfade:
(рис. 2.91). Для этого нужно выделить один или два объекта с кроссфейдом
и повторно выполнить команду Audio | Crossfade (клавиша
<Х>). Другой способ — дважды щелкнуть в зоне кроссфейда.
Диалоговое окно Crossfade: представляет собой
комбинацию окон Fade In: и
Fade Out:.
Кнопки Play Fade обеспечивают контрольное
прослушивание результата функции Crossfade для
каждого объекта по отдельности (Fade In и
Fade Out).
Кнопка Play Dry дает возможность прослушать
"сухой" звук без обработки.
Кнопка Play воспроизводит кроссфейд полностью,
так же, как он будет звучать на мультитреке.
Флажок Equal Power формирует кривые таким
образом, чтобы в зоне кроссфейда была постоянная суммарная мощность сигнала.
Флажок Equal Gain выполняет аналогичную функцию
для поддержания постоянной суммарной амплитуды.
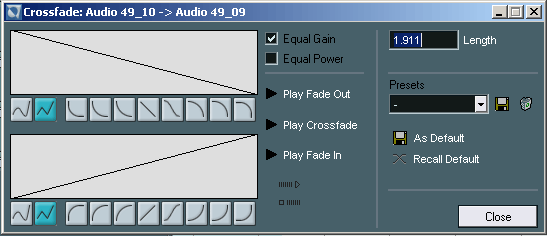
Рис. 2.91. Диалоговое окно Crossfade:
Кнопка Restore возвращает диалоговое окно
к первоначальному состоянию на момент его открытия, т. е. сбрасывает все
настройки.
В поле Length задается длина зоны кроссфейда
в формате времени, определяемом в раскрывающемся списке форматов.
Кнопка As Default сохраняет текущие настройки
диалогового окна Crossfade: как настройки
по умолчанию. Эти настройки будут использоваться при каждом следующем
применении функции кроссфейда. Значение поля Length также сохраняется
как настройка по умолчанию, однако она не будет применяться в случаях
кроссфейда с перекрытием объектов, где длина области перекрытия определяет
зону кроссфейда.
Кнопка Recall Default копирует настройки по
умолчанию в диалоговое окно Crossfade:. Такая
функция может, например, применяться для возврата к настройкам по умолчанию
после редактирования в диалоговом окне.
Совет
Размер зоны кроссфейда можно изменять простым перетаскиванием объектов.
Но при этом объекты обязательно должны сохранять область перекрытия.
Зоны кроссфейда отображаются на мультитреке всегда. Однако кривые фейда,
образованные на объектах фейд-манипуляторами 3, 4
(см. рис. 2.84) можно скрыть, если снять флажок Show
Event Volume Curves Always на странице Event
Display в окне Preferences (рис. 2.92).
Если флажок снят, то линии громкости отображаются только при выделении
объекта Audio Event.

Рис. 2.92. Настройка режима отображения линий громкости
Виртуальный фейд
Виртуальный фейд (Auto Fades) представляет собой недеструктивное редактирование
в чистом виде: кривые фейда рассчитываются процессором в реальном
времени.
Основная функция виртуального фейда — более гладкие переходы между соседними
объектами, поэтому процессором в реальном времени рассчитываются кривые
Fade In/Out длиной 1—500 мс.
Еще раз отметим, что в Nuendo пользователю предоставляется возможность
самостоятельно распределять вычислительные ресурсы машины. При большом
количестве объектов виртуальный фейд может значительно
снизить общую производительность, поэтому для него предусмотрены
два вида настроек:
- глобальные — распространяющиеся на все объекты проекта;
- трековые — действующие только на объекты конкретной
дорожки.
Совет
Для максимальной производительности рекомендуется не включать виртуальный
фейд в глобальных настройках, а использовать только трековые настройки
по мере необходимости.
Глобальные настройки осуществляются командой меню
Project | Auto Fades Settings в диалоговом окне
Auto Fades - Project: (рис. 2.93).
Интерфейс диалогового окна Auto Fades - Project:
аналогичен рассмотренным выше окнам Fade In:,
Fade Out: и Crossfade:.
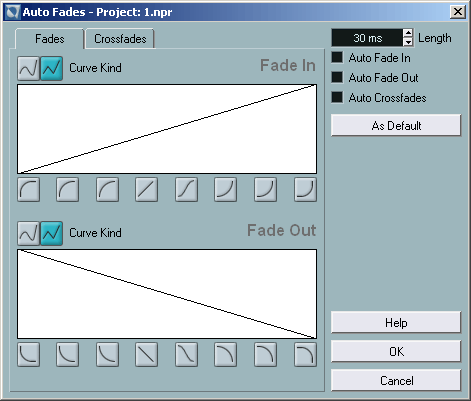
Рис. 2.93. Диалоговое окно Auto Fades - Project:
Флажки Auto Fade In, Auto Fade Out и
Auto Crossfades активизируют соответствующие режимы виртуального
фейда и кроссфейда.
В поле со списком Length задается длина виртуального
фейда в миллисекундах.
Кнопка As Default сохраняет глобальные настройки
для всех последующих проектов. Это означает, что все вновь созданные проекты
будут иметь одинаковые глобальные настройки.
Примечание
Функция сохранения глобальных настроек работает только для проектов, созданных
из фирменных шаблонов. Если проект создается из собственного шаблона,
ранее сохраненного командой File | Save as Template, то глобальные настройки
будут соответствовать шаблону.
Трековые настройки виртуального фейда выполняются в окне Auto
Fades -Track: (рис. 2.94), которое вызывается через контекстное
меню треков командой Auto Fades Settings.
Отличие интерфейса этого диалогового окна от окна Auto
Fades - Project в специальном флажке Use Project
Settings. Если флажок активен, то на дорожке действуют глобальные
установки. Если флажок сброшен, то на треке можно установить отдельные
настройки.
Если изменить трековые настройки с активным флажком Use
Project Settings, то программа воспримет их как новые глобальные
настройки и выдаст запрос на их сохранение.
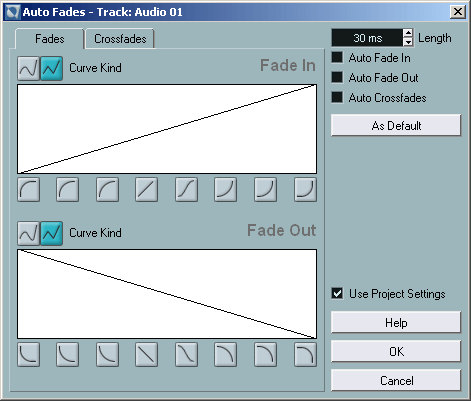
Рис. 2.94. Окно Auto Fades - Track |











