Последовательная запись (Track after track)
Опишем действия, необходимые для записи одного трека, на примере использования
звуковой карты SB Audigy.
Предупреждение
Параметр ASIO Buffer Latency (Creative ASIO Control Panel) должен иметь
минимальное значение, не превышающее 5 мс.
Предположим, что уже выполнены все операции по подготовке к записи,
рассмотренные выше. Создадим аудиотрек, выберем активный VST-вход и рассмотрим
случай ручного управления мониторингом — в режиме Manual.
Контроль уровня записи
Перед тем как приступить к записи, необходимо проконтролировать уровень.
Это можно сделать двумя способами.
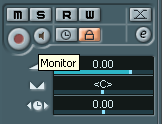
Рис. 2.64. Контроль уровня записи
- Приблизительно оценить уровень с помощью трекового
индикатора, нажав кнопку Record Enable или
Monitor (рис. 2.64).
- Более точный способ — нажать кнопку Record
Enable, Monitor или In в окне
VST Mixer (рис. 2.65).
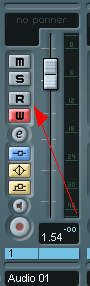
Рис. 2.65. Точный контроль уровня записи
Уровень записи при необходимости корректируется с помощью внешнего микшера,
либо микшера звуковой карты.
Основное требование к уровню записи несколько противоречиво: он не должен
превышать 0 дБ, но при этом быть" максимальным, насколько это возможно.
В связи с тем, что эти характеристики являются чрезвычайно важными для
понимания процесса записи, поясним их для нетехнических специалистов.
В подавляющем большинстве случаев реальные звуковые сигналы далеки по
форме от идеальной синусоиды. Они характеризуются так называемым пик-фактором.
Примечание
Пик-фактор — это отношение пиковой мгновенной амплитуды к его эффективному
значению — RMS (Root Mean Square — среднеквадратичное).
Например, для речи пик-фактор составляет величину порядка 20 дБ, а для
"отмастеренного" CD AUDIO современной поп-музыки — может быть
6— 10 дБ.
В главе 1 отмечалось, что
снижение уровня записи приводит к оцифровке с более низким разрешением,
т. е. к снижению качества.
Но с другой стороны пиковый индикатор моментально отметит превышение
порога в 0 дБ при увеличении уровня выше допустимого. В результате чего,
например, при записи вокальной партии уровень может оказаться слишком
заниженным, что заметно уменьшит качество ее звучания при 16-битной оцифровке,
которое затем будет не восстановить программными средствами. Поэтому перед
подачей на АЦП усиленный сигнал с микрофона следует обработать компрессором,
т. е. сжать динамический диапазон — другими словами, уменьшить пик-фактор.
Выходной сигнал синтезатора, записываемого через линейный вход звуковой
карты, имеет, как правило, меньший пик-фактор, чем сигнал вокальной партии
с микрофона. Поэтому в этом случае можно обойтись без компрессора. И даже
при использовании 16-битного АЦП можно получить вполне приличный результат,
только немного уменьшив уровень до -4 -6 дБ, т. к. различить на слух 15-битное
и 16-битное звучание значительно труднее, чем 16-битное и 24-битное.
Не следует забывать, что качество звука прежде всего определяется схемотехникой
звуковой карты и качеством ее АЦП, а не только "магическим"
количеством разрядов. Разрешающая способность АЦП и его реальная точность
нередко различаются.
Запись с текущей позиции курсора
После настройки уровня можно приступать к началу записи.
Для этого нужно вернуться в окно Nuendo Project,
нажать кнопку Record Enable (над кнопкой Monitor)
и запустить записи кнопкой Record на транспортной панели.
Внимание
Для того чтобы производилась запись на трек, кнопка Record Enable должна
быть нажата (во включенном состоянии она мигает). Эта кнопка дублируется
в канальной секции VST-микшера (на рис. 2.65 отмечена стрелкой).

Рис. 2.66. Запись на аудиотрек
При такой последовательности действий запись начнется с текущей позиции
курсора. При записи программа "рисует" имидж звукового файла.
Это происходит, если отмечен флажок Create Images
During Record на странице Event Display
в дополнительных настройках Preferences (рис.
2.67).
Запись будет продолжаться до остановки кнопкой Stop
транспортной панели.
Результатом записи будет новый объект — Audio Event в секции Event
Display окна Nuendo Project (рис. 2.68).
Название объекта Audio Event состоит из имени аудиотрека, на котором производится
запись, и номера дубля. В примере на рис. 2.68 объект имеет название "Record_00".
Это значит, что на треке с названием "Record" была произведена
первая запись. Последующие записи будут, соответственно иметь названия
объектов "Record_01", "Record_02" и т. д.
В окне Pool дубли учитываются как аудиоклипы,
имеющие статус Record (буква "R")
(рис. 2.69).
Если воспользоваться функцией отмены Undo
(меню Edit | Undo <Ctrl>+ +<Z>)
или просто удалить объекты с мультитрека, то записанные аудиоклипы будут
перемещены в корзину — Trash.

Рис. 2.67. Флажок Create Images During Record

Рис. 2.68. Объект Audio Event
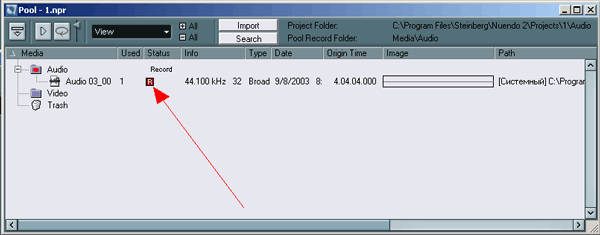
Рис. 2.69. Аудиоклипы в окне Pool
Забегая вперед, отметим, что с помощью команды контекстного меню Empty
Trash окна Pool можно по-разному удалить файлы: физически или только из
окна Pool (рис. 2.70).
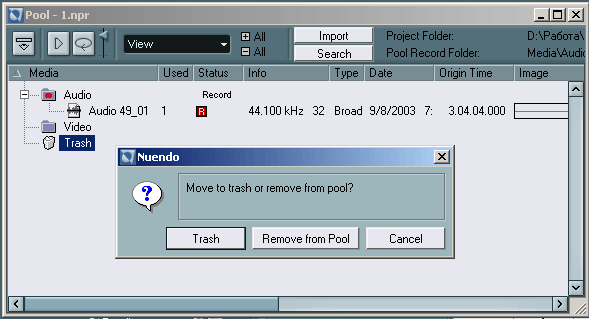
Рис. 2.70. Удаление неудачных дублей
Новую запись можно производить поверх предыдущей. В этом случае объекты
накладываются друг на друга (рис. 2.71).
Примечание
Функцию наложения объектов можно запретить, если в дополнительных настройках
Preferences на странице User Interface-Editing отметить флажок Delete
Overlaps. Но мы не рекомендуем отказываться от многослойности муль-титрека
Nuendo. Это свойство позволяет просто записывать дубли друг на друга,
что в последствии облегчает их редактирование.

Рис. 2.71. Наложение объектов при записи
Воспроизведение объектов в Nuendo подчиняется простому правилу: в один
момент времени воспроизводится самый верхний видимый видеообъект.
Порядок наложения объектов можно изменять. Для этого нужно вызвать контекстное
меню щелчком правой кнопки мыши на любом из перекрывающих друг друга объектов.
В открывшемся контекстном меню выбрать в субменю То
Front объект, предназначенный для "поднятия в верхний слой"
(рис. 2.72)
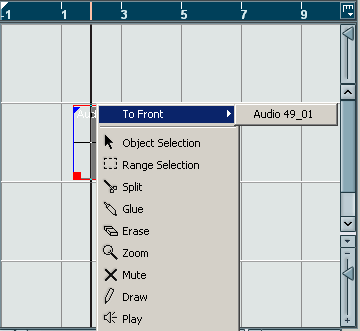
Рис. 2.72. Изменение порядка наложенных объектов
Запись с позиции левого локатора
Этот способ записи отличается от предыдущего тем, что предварительно нажимается
кнопка Punch In  на транспортной панели. Тогда запись начнется автоматически с позиции
левого локатора.
на транспортной панели. Тогда запись начнется автоматически с позиции
левого локатора.
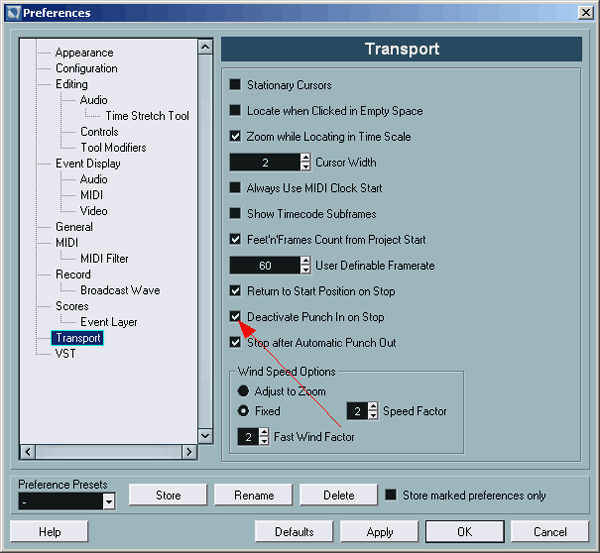
Рис. 2.73. Включение режима деактивации Punch In
Примечание
Этот режим записи отличается от режима Automatic Punch тем, что сразу
нажимается кнопка Record на транспортной панели.
Кнопка Punch In может автоматически отключаться
после остановки записи. Это делается так: в дополнительных настройках
окна Preferences на странице Transport
нужно установить флажок Deactivate Punch In on Stop
(рис. 2.73, указано стрелкой).
Запись в режиме Punch
Режим Punch on the fly (на лету). Это, пожалуй,
самый простой способ записи в режиме Punch.
Для его осуществления нужно во время воспроизведения периодически нажимать
кнопку Record на транспортной панели (или
клавишу <*> на дополнительной клавиатуре). Последовательность действий
такая:
1. Включить режим воспроизведения кнопкой Play.- 2. Когда курсор подойдет к месту начала записи, нажать
кнопку Record.
- 3. После того как запись окончена, выключить режим —
для этого вновь нажать на кнопку Record. При этом воспроизведение будет
продолжаться до команды Stop.
Внимание
При этом способе записи должны быть выключены обе кнопки транспортной
панели — Punch In и Punch In Out.
Каждый повтор этой последовательности операций (цикл включения/ выключения
записи без остановки воспроизведения) будет создавать новый аудиообъект).
Режим Automatic Punch. Этот способ записи
— автоматический. Для его использования предназначены кнопки Punch
In и Punch Out на
транспортной панели.
Если нажата кнопка Punch In, то запись автоматически
включается при воспроизведении с позиции
левого локатора. Для этого нужно просто позиционировать курсор
левее локатора L и включить воспроизведение.
Включенная кнопка Punch Out  обеспечивает автоматическое выключение записи
при пересечении курсором позиции правого локатора.
обеспечивает автоматическое выключение записи
при пересечении курсором позиции правого локатора.
В связи с тем, что кнопки Punch In и
Punch Out работают независимо друг
от друга, можно, например, включить только
режим Punch Out (зафиксировать финальную границу записываемого объекта),
оставив стартовую позицию свободной.
Внимание
Очень важно, чтобы локаторы L и R были расположены в соответствии с названиями,
т. е. левый — слева, а правый — справа. Такое расположение локаторов отображается
яркой зеленой линией между ними на линейке Ruler. Если они расположены
неверно (наоборот), то эта линия меняет цвет на темно-зеленый.
В дополнительных настройках Preferences
можно задать для режима Punch автоматическую остановку
на правом локаторе. Для этого нужно установить флажок Stop
after Automatic Punchout (рис. 2.74, указано стрелкой).
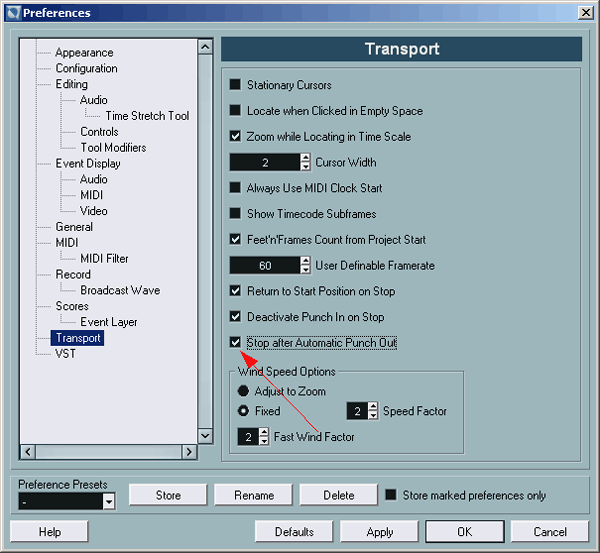
Рис. 2.74. Включение режима автоматического останова
Функции Preroll и Postroll,
о которых мы упоминали при рассмотрении транспортной панели (см.
разд. "Панель Transport" ранее в этой
главе) обеспечат автоматическое смещение курсора на заданную величину
в режиме записи Punch.
Примечание
Напомним, что для применения этих функций нужно отметить опцию Use Pre/Post-Roll
в меню Transport.
Функции Preroll и
Postroll очень удобны при записи "живого" исполнения.
Во-первых, они автоматизируют процесс записи. Во-вторых, позволяют исполнителю
подготовиться заранее (Preroll). В-третьих,
продолжают воспроизведение на заданное время (Postroll)
после правого локатора — не разрушают внезапной паузой творческое состояние
(при активном флажке Stop after Automatic Punchout
в настройках Preferences).
Совместное использование кнопок Punch In/Out
с функциями Preroll и Postroll
позволяет управлять процессом записи дублей с помощью одной только кнопки
Record, полностью сосредоточившись на тонкостях исполнения (при
сброшенном флажке Deactivate Punch In on Stop
в настройках Preferences).
Функция Preroll также удобна при записи с
текущей позиции курсора. Если она включена, то перед записью звучит небольшое
вступление, за время которого исполнителю легко сориентироваться в темпе
и ритме. Поэтому можно даже не включать метроном, если в проекте уже записаны
треки с ритмическим каркасом композиции.
Способы позиционирования курсора
При записи и редактировании часто требуется перемещать курсор. Самый простой
способ — щелкнуть мышью на линейке Ruler.
Однако это не всегда удобно. Для того чтобы позиционировать курсор прямо
в окне Event Display (щелчком в любой свободной
области), нужно в дополнительных настройках Preferences
на странице Transport установить флажок
Locate When Clicked in Empty Space (рис. 2.75).
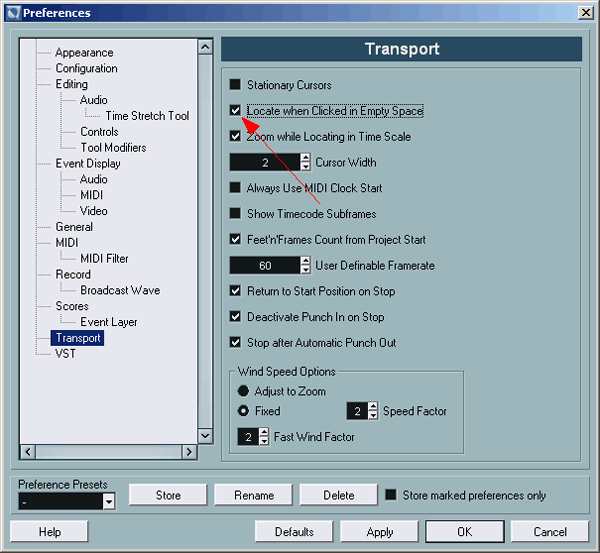
Рис. 2.75. Разрешение свободного позиционирования курсора
Для позиционирования курсора точно по границам объектов нужно использовать
удобные команды Transport | Locate Next Event (клавиша
<N>) и Transport | Locate Previous Event
(клавиша <В>). Курсор перемещается по границам объектов выделенных
треков. Если ни один трек не выделен, то перемещение происходит по границам
всех объектов мультитрека.
Запись с использованием метронома
В Nuendo, так же, как и в Cubase VST, можно производить запись под звук
встроенного метронома.
Активизация метронома выполняется кнопкой Click
 на транспортной панели. на транспортной панели.
Его настройки производятся командой меню Transport
| Metronome Setup. На рис. 2.76 изображено окно Metronome
Setup, содержащее необходимые элементы управления.
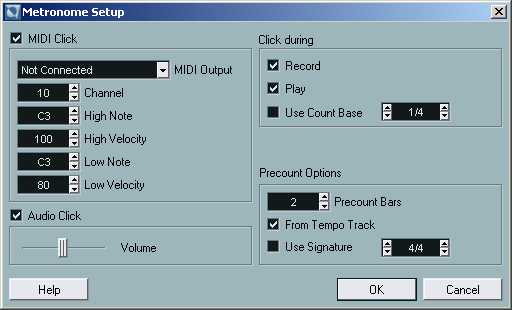
Рис. 2.76. Окно Metronome Setup
Метроном в Nuendo может генерировать MIDI-сообщения и/или использовать
аудиоканал. Для этого в окне Metronome Setup
находятся две секции — MIDI и Audio, — а также секция общих настроек.
Если отмечен флажок MIDI Click, то метроном
генерирует MIDI-сообщения в соответствии с музыкальным размером и темпом,
установленным на транспортной панели. Раскрывающийся список MIDI
Output позволяет назначить для метронома любой доступный MIDI-порт.
- Поле Channel служит для
выбора MIDI-канала.
- Поле High Note позволяет
задать звук сильной доли метронома (Beat).
- Поле High Velocity задает
параметр Velocity (скорость нажатия на клавишу,
акцентирование, звукоизвлечение) для сильной доли.
- Поле Low Note служит для
выбора звука слабой доли (Offbeat).
- Поле Low Velocity задает
параметр Velocity для слабой доли.
Настройка этих параметров позволяет сделать "голос метронома"
максимально благозвучным. Изменение параметров High
Note, High Velocity,
Low Note и
Low Velocity сопровождается контрольным звуковым сигналом.
Аудиосекция содержит ползунковый регулятор Volume,
определяющий громкость метронома аудиоканала. Для активизации аудиометронома
нужно отметить флажок Audio Click.
В секции общих настроек в поле Precount Bars
задается количество тактов, которое должен отсчитать метроном перед стартом
процесса записи.
Внимание
Для того чтобы метроном отмерил заданное количество тактов перед записью,
необходимо на транспортной панели нажать кнопку Punch In.
Флажки In Play,
In Record, соответственно, активизируют метроном в режимах воспроизведения
и записи.
Циклическая запись
Результатом циклической записи является создание регионов и/или объектов.
Это зависит от дополнительных настроек Preferences.
Для того чтобы подойти к циклической записи во всеоружии, остановимся
еще раз на принципах организации ссылок внутри Nuendo.
Audio Clip — это глобальная
ссыпка на звуковой файл или, в случае деструктивной обработки,
на звуковые файлы. Она может содержать внутренние области — регионы,
которые функционально аналогичны регионам SAWStudio. Иерархия всех ссылок
отображается в окне Pool (см. рис. 2.54).
Audio Event — объект мультитрека, содержащий
собственную ссылку на Audio Clip. Она не отображается
в окне Pool. Фактически Audio Event
представляет собой сегмент аудиоклипа с дополнительными виртуальными свойствами.
В Nuendo принцип недеструктивного редактирования получил свое дальнейшее
развитие. Поясним, что он дает.
Объект Audio Event, содержащий внутреннюю ссылку, может быть расположен
в любой временной позиции на дорожках мультитрека,
а также иметь множество копий. Очень важно, что при этом не создаются
физические копии звуковых файлов, т. е. все
операции редактирования пользователь осуществляет виртуально. Программа
полностью автоматизировала процесс и "самостоятельно следит"
за порядком в соответствии ссылок и звуковых файлов. А значит, не нужно
задумываться о том, с какой областью звукового файла идет работа.
Но при необходимости в Nuendo области звукового файла можно зафиксировать
как отдельные ссылки. Это может потребоваться, например, для Loop-конструирования
или при работе с дублями.
Для этого случая в Nuendo предусмотрена возможность создания Regions (регионов),
с которыми можно производить отдельные манипуляции.
Обобщая, можно сказать, что в Nuendo существуют три разновидности ссылок:
- Audio Clip — глобальная
ссылка, которая ссылается на один или несколько физических файлов на
диске;
- Audio Event — собственная
ссылка объекта на Audio Clip;
- Region — зафиксированная
ссылка на Audio Clip.
Типы ссылок имеют прямое отношение к режиму циклической записи, т. к.
в результате этой операции появятся регионы, объекты Audio Event или регионы
+ объекты в зависимости от дополнительных настроек Preferences.
В нашей книге "'Живая' музыка на PC" мы говорили о преимуществах
циклической записи для "живого" исполнения.
В Nuendo циклическая запись тоже применяется для записи дублей (Takes).
Из них, используя методы недеструктивного редактирования, можно легко
смонтировать "идеальный" дубль (Perfect Take).
Рассмотрим дополнительные настройки Preferences на
странице Audio (рис. 2.77).
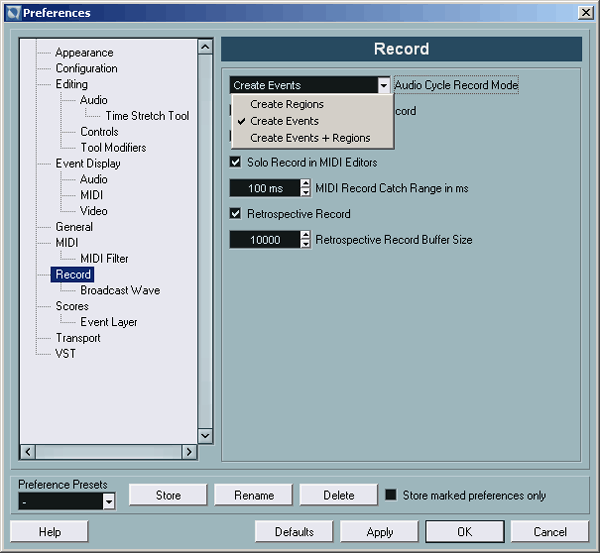
Рис. 2.77. Выбор режима циклической записи
Раскрывающийся список Cycle Record Mode
предлагает выбор из трех опций: Create Regions, Create
Events и Create Events +Regions. Остановимся на них подробно.
Для начала активизируем режим циклической записи. Для этого нужно нажать
кнопку Cycle  на транспортной панели и ограничить зону циклической записи с помощью
локаторов.
на транспортной панели и ограничить зону циклической записи с помощью
локаторов.
В режиме Create Regions каждый новый цикл будет завершаться созданием
нового региона.
После остановки циклической записи кнопкой Stop
транспортной панели на дорожке будет располагаться объект Audio Event
последнего цикла.
В режиме Create Regions работа с дублями может производиться непосредственно
в окне Nuendo Project. Для этого нужно вызвать
щелчком правой кнопки мыши контекстное меню объекта и зайти в субменю
Set To Region (рис. 2.78).
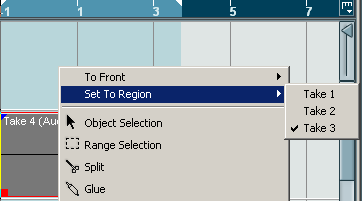
Рис. 2.78. Выбор региона
В примере на рис. 2.78 субменю содержит три региона: Takel,
Take2 и Take3. Каждый из них соответствует
одному циклу записи или дублю. Если отметить
один из пунктов списка, то собственная ссылка объекта Audio Event будет
переназначена на регион, выбранный в субменю.
Эту операцию лучше всего производить в режиме циклического воспроизведения
— когда кнопка Cycle нажата. Тогда можно выбирать
лучший дубль, прослушивая их в режиме реального времени с остальными треками
проекта.
Работа с дублями возможна и в окне Pool (рис.
2.79).
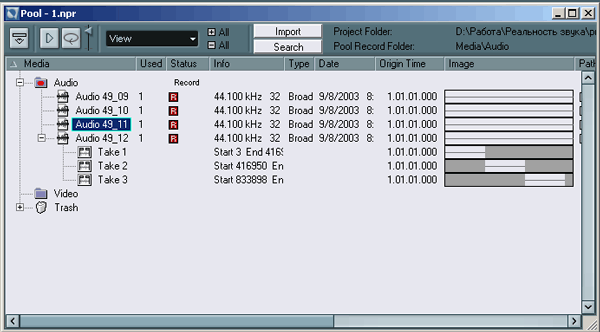
Рис. 2.79. Дубли в окне Pool
Примечание
Забегая вперед, отметим, что регионы можно перетаскивать из окна Pool
на дорожки мультитрека и таким образом конструировать музыку из регионов.
Например, используя циклическую запись в режиме Create Regions, можно
сформировать регионы — фрагменты будущего произведения.
В этом случае обоснованным решением может быть не поиск лучшего дубля,
а создание коллекции дублей, сохранение различных вариантов исполнения
музыкальной фразы в виде регионов.
Следующий режим — Create Events. Он отличается тем, что вместо регионов
создаются объекты Audio Events, которые накладываются
друг на друга.
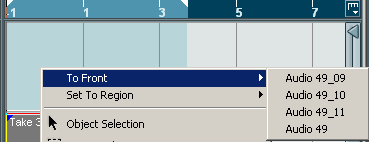
Рис. 2.80. Выбор объекта
Если произошло наложение объектов, то становится доступным субменю То
Front (рис. 2.80), которое позволят изменить порядок наложения
Audio Events.
Примечание
Напомним, что на дорожке всегда воспроизводится только верхний объект.
Выбор удачного дубля можно осуществить в реальном времени в режиме циклического
воспроизведения.
Нужно отметить, что в режиме циклической записи Create Events создаются
лишь собственные сшжм объектов, поэтому в окне Pool
будет отображаться только глобальная ссылка Audio
Clip, которая состоит из дублей, последовательно записанных в длину.
Совет
Собственная ссылка объекта Audio Event может быть сохранена как регион
с помощью команды Event as Region меню Audio.
Однако этот режим позволяет легко смонтировать "идеальный"
дубль (Perfect Take). Для этого нужно воспользоваться инструментом Split
 панели Toolbar
и разрезать объект. Затем с помощью субменю То
Front оставить наверху лучшие варианты (рис. 2.81). панели Toolbar
и разрезать объект. Затем с помощью субменю То
Front оставить наверху лучшие варианты (рис. 2.81).
Примечание
Инструмент Split разрезает в выбранной точке сразу все объекты, наложенные
друг на друга.
Режим Create Events + Regions является комбинацией двух предыдущих.
В нем создаются регионы и объекты (рис. 2.82).
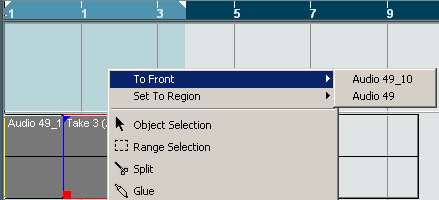
Рис. 2.81. Монтаж "идеального" дубля
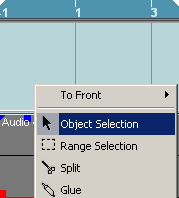
Рис. 2.82. Комбинированный режим
Комбинированный режим дает большую свободу выбора в редактировании записанного
материала.
Создание "идеального" дубля (Perfect Take)
в редакторе Audio Part Editor
Редактор Audio Part Editor программы Nuendo аналогичен редактору Audio
Editor программы Cubase VST. Мы не будем его рассматривать здесь подробно,
а остановимся на алгоритме монтажа "идеального" дубля Perfect
Take.
В режиме циклической записи Create Regions нужно сделать следующее:
- 1. После остановки циклической записи открыть контекстное
меню записанного объекта.
- 2. В контекстном меню выбрать команду Audio | Events
to Part.
- 3. На запрос программы Create part
using regions? ответить Regions.
- 4. Дважды щелкнуть на созданном объекте Audio Part.
Примечание
В открывшемся окне Audio Part Editor можно так же, как и в Cubase VST
смонтировать дубль, пользуясь инструментами Split, Erase и Mute (рис.
2.83).
Более подробную информацию о редакторе Audio Part Editor можно найти в
разд. "Редактор Audio Part Editor".
В режиме циклической записи Create Events последовательность
действий будет отличаться от приведенной выше:
- 1. Выделить рамкой записанный объект Audio Event. (На информационной
панели Info Line должна быть надпись Multiple
Objects Selected.)
2. В контекстном меню выбрать команду Audio | Events
to Part.
3. Дважды щелкнуть на созданном объекте Audio Part.
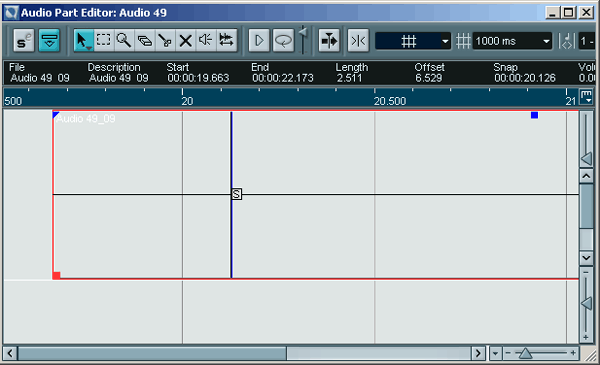
Рис. 2.83. Монтаж дубля в редакторе Audio Part Editor
При монтаже нужно учитывать, что в редакторе Audio Part Editor дубли
"конкурируют" друг с другом за аудиоканал. Приоритеты при воспроизведении
распределяются снизу вверх. Самый нижний дубль
обладает наивысшим приоритетом, т. е. при воспроизведении прослушивается
только он.
|











