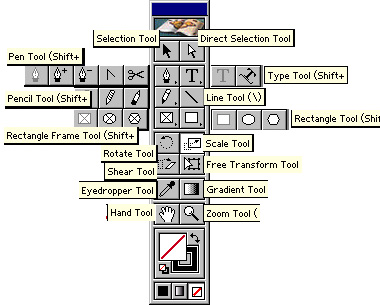
 Tweet
Tweet
 lose belly fat quickly
lose belly fat quickly BPoster.net
Главная страница сайта.
BPoster.net
Главная страница сайта.
 FACEBOOK.
FACEBOOK.назад | содержание | вперед
Палитра инструментов
Эта "главная" палитра содержит инструменты работы с публикацией. Она практически всегда находится на экране (рис. 1.12). Кнопка активного инструмента как бы вдавлена в панель. По умолчанию активен инструмент
Selection, расположенный в верхнем левом углу палитры.Рассмотрим работу с инструментами.
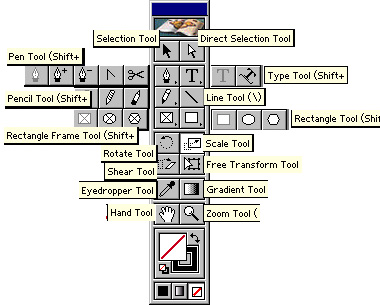
Рис. 1.12.
Палитра инструментов Toolbox (в отдельных панелях показаны скрытые инструменты)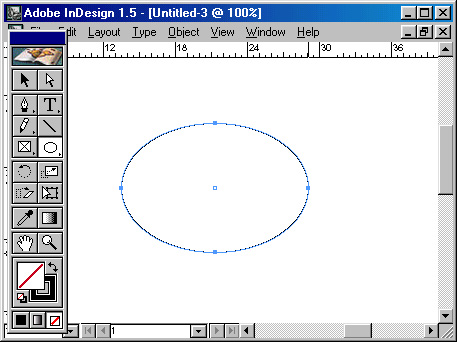
Рис. 1.
13. Активный инструмент Ellipse и рисование эллипса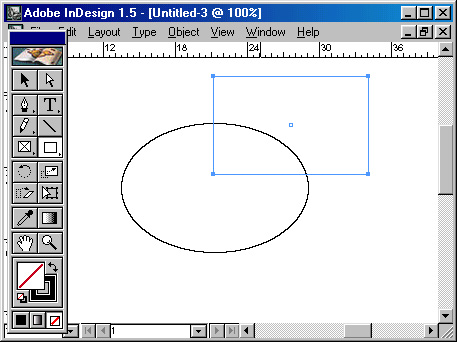
Рис. 1.14.
Активный инструмент Selection и перемещение объекта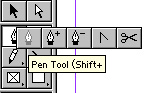
Рис. 1.15.
Выбор инструмента в раскрывающейся панели8. Выберите скрытый инструмент Add Anchor Point и отпустите кнопку. Группа снова исчезнет, а в палитре на месте кнопки появится выбранный инструмент.
На рис. 1.12 панели скрытых инструментов программы изображены рядом с основной палитрой.
Для палитры инструментов есть общие клавиатурные сокращения.
Обратите особое внимание, что все клавиатурные сокращения действуют только в латинской раскладке клавиатуры, а некоторые чувствительны и к регистру символов.
Продукты Adobe ориентированы на использование клавиатурных эквивалентов команд меню и некоторых команд палитр. Производители придерживаются вполне справедливого мнения, что работа мышью обычно медленнее, чем нажатие клавиш на клавиатуре. Поэтому большинству действий в программах этой фирмы соответствуют клавиатурные эквиваленты. Их сотни, и запомнить все могут лишь опытные пользователи. Однако сокращения помогают ускорить работу в профаммах Adobe на порядки. Доли секунд, которые тратятся на перемещение мыши, складываются в часы непроизводительной работы. Мы будем упоминать о клавиатурных сокращениях при рассмотрении всех функций программы. В InDesign возможно изменять клавиатурные сокращения, создавать пользовательские комплекты сокращений.

Для подавляющего большинства программ в клавиатурных сокращениях клавиша <Ctrl> для Windows-версии соответствует клавише <Command> для Мае, a <Alt> — клавише <0ption>.
Специальные сокращения есть для каждого инструмента программы. Выбор инструмента горячей клавишей экономит ценное рабочее время. Кроме того, для часто используемых инструментов есть дополнительные эквиваленты. Некоторые из них приведены в табл. 1.1. Постарайтесь как можно быстрее запомнить клавиатурные эквиваленты инструментов. Это сделает общение с программой более свободным.
Таблица 1.1. Клавиатурные сокращения инструментов InDesign
|
Группа |
Инструмент |
Действие |
Сокращение |
|
Selection |
Selection |
Выбор объекта |
<V>, временный переход — удерживать клавишу <Ctrl> (<Command>) |
|
Direct Selection |
Direct Selection |
Выбор опорных точек объекта |
<А>, временный переход — удерживать клавишу <Ctrl> (<Command>) |
|
Pen |
Pen |
Построение контуров по опорным точкам |
<Р>, временно, если активен инструмент Convert Anchor Point— <Alt> (<0ption>) |
|
|
Add Anchor Point |
Добавление опорной точки на контуре |
<Shift>+<P>, <+>, временный переход, если активен инструмент Delete Anchor Point—<Alt> (<0ption>) |
|
|
Delete Anchor Point |
Удаление опорной точки на контуре |
<Shift>+<P>, <+>, временнный переход, если активен инструмент Add Anchor Point — <Alt>(<0ption>) |
|
|
Convert Anchor Point |
Изменение типа опорной точки |
<Shift>+<P>, временный переход, если активен инструмент Pen — <Alt> (<0ption>) |
|
Type |
Type |
Редактирование, набор, форматиро- вание текста |
<T> |
|
Ellipse |
Ellipse |
Построение эллипсов и кругов |
<L>, построение круга — удерживать клавишу <Shift> в момент построения |
|
|
Ellipse Frame |
Построение фреймов в форме эллипса или круга |
<L> |
|
Line |
Line |
Построение прямых линий |
<Е> |
|
Rectangle |
Rectangle |
Построение прямоугольников |
<М>, построение квадрата — удерживать клавишу <Shift> в момент построения |
|
Rectangle Frame |
Построение фреймов в форме прямоугольников |
<М>, построение квадрата — удерживать клавишу <Shift> в момент построения |
|
|
Polygon |
Polygon |
Построение многоугольников |
<Shift>+<L> |
|
|
Polygon Frame |
Построение фреймов в форме многоугольника |
<Shift>+<L>, двойной щелчок на инструменте — вывод окна свойств для задания числа сторон многоугольника |
|
Rotate |
Rotate |
относительно произвольного центра вращения |
<R> |
|
Scale |
Scale |
Масштабирование контура относительно произвольного центра |
<S>, пропорциональное масштабирование — удерживать клавиши <Ctrl>+<Shift> |
|
|
Shear |
Наклон относительно произвольного центра |
<Shift>+<S> |
|
Gradient |
Gradient |
Создание линейной и эллиптической цветовой растяжки |
<G> |
|
Scissors |
Scissors |
Размыкание контура в выбранной точке |
<С> |
|
Hand |
Hand |
Прокручивание документа в окне |
<Н>, временный переход с любого инструмента кроме Text — <Space> |
|
Zoom |
Zoom |
Смена масштаба отображения документа |
<Z>, временный переход для увеличения масштаба — удерживать <Ctrl>+<Space> (<Command>+<Space>), для уменьшения масштаба — удерживать <Alt>+<Ctrl>+ +<Space> (<0ption>+ +<Command> |
назад | содержание | вперед