Использование инструмента Pencil
Возможно, у вас возникнут сложности при использовании инструмента Penдля
создания контуров, особенно с позиционированием точек привязки и манипуляторов
кривых Безье. К счастью, для таких случаев есть инструмент Pencil
(Карандаш).
Если вы работали с инструментом Pencil
в программе Adobe Illustrator, то никаких проблем при использовании аналогичного
инструмента в программе InDesign у вас не возникнет

Рис. 7.11. Инструмент Convert Direction
Point на панели инструментов

Рис. 7.12. Инструмент РелеН на панели
инструментов
Рисование с помощью инструмента Pencil
- Щелкните по инструменту Pencil на па нели инструментов (рис. 7.12).
Неболь шой крестик рядом с курсором инсгру мента означает, что вы можете
начи нать создание контура.
- Щелкните по инструменту и нарисуй те им кривую.
- Для того чтобы замкнуть контур, удер живайте нажатой клавишу Opt/Alt.
Небольшой кружок рядом с курсором означает, что контур будет замкнут.
- Отпустите кнопку мыши, чтобы создат контур.
Инструмент Pencil может также использоваться
для редактирования существ ющих контуров и изменения их форм.
Изменение контура с помощью инструмента Pencil
- Выделите контур, форму которого хотите изменить.
При помощи инструмента Pencil мож
редактировать контуры, созданные инструментом Penнструментами фрейм
- Переместите инструмент Pencil к выделенному
контуру. Крестик около курсора исчезнет. Значит, вы можете дактировать
контур.
- Протащите мышь вдоль контура. После того как вы отпустите кнопку
мыши, он изменит форму.
Если вы не добились желаемого результата, протащите инструмент в обратном
правлении Вы можете настроить инструмент Pencil
так, чтобы он реагировал на движения мыши во время перемещения. Эти настройки
останутся в силе при редактировании контура.
Настройка инструмента Pencil
- Щелкните два раза по инструменту Pencil
на панели инструментов. На экране появится диалоговое окно Pencil
Tool Preferences (Параметры инструмента Карандаш) - рис. 7.13.
- Задайте значение точности в поле Fidelity
(Точность) или при помощи ползунка. Чем меньше значение, тем точнее
контур повторяет движения мыши.
- Установите значение сглаживания в поле Smoothness
(Гладкость) или при помощи соответствующего ползунка. Чем больше значение
гладкости, тем сильнее контур будет следовать изгибам.
- Установите флажок Keep selected (Сохранять
выделение), чтобы контур оставался выделенным после того, как вы его
нарисуете. Так вам будет легче изменить форму контура.
- Установите флажок Edit selected paths
(Редактировать выделенные контуры), чтобы активизировать опцию изменения
формы контура.
- В случае, если опция Edit selected
paths активна, задайте с помощью ползунка Within...pixels (В пределах
.. пикселей) диапазон, в пределах которого хотите изменить контур.

Рис. 7.13. Диалоговое окно Pencil Tool
Preferences дает возможность задавать внешний вид контура

Рис. 7.14. Инструмент Smooth на панели
инструментов

Рис. 7.15. Диалоговое окно Smooth Tool
Preferences дает возможность контролировать степень влияния инструмента
Smooth на внешний вид контура
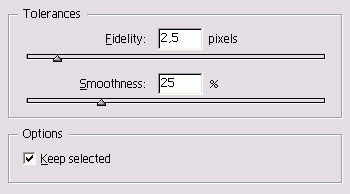
Рис. 7.16. Задайте значения точности и
гладкости контура, чтобы пользоваться инструментом Smooth
|
 Tweet
Tweet
 lose belly fat quickly
lose belly fat quickly BPoster.net
Главная страница сайта.
BPoster.net
Главная страница сайта.
 FACEBOOK.
FACEBOOK.

