



|

|

|
Рабочая среда и интерфейс пользователя
Запуск CorelDRAW 11 выполняется стандартными для Windows способами: с помощью главного меню (в нем при установке пакета появляется новая группа команд, в которую включена и команда запуска CorelDRAW), с помощью ярлыка, расположенного на рабочем столе, или двойным щелчком мыши на значке файла, имеющего расширение, ассоциированное в процессе установки CorelDRAW с этой программой (как правило, это файлы с расширениями .CDR, .CMX, .WMF).
Подсказка
Подробнее со способами запуска программ на выполнение можно ознакомиться в любом пособии по операционной системе Windows.
После запуска программы на экране раскрывается представленное на рис. 1,2 главное окно CorelDRAW с основными элементами пользовательского интерфейса.
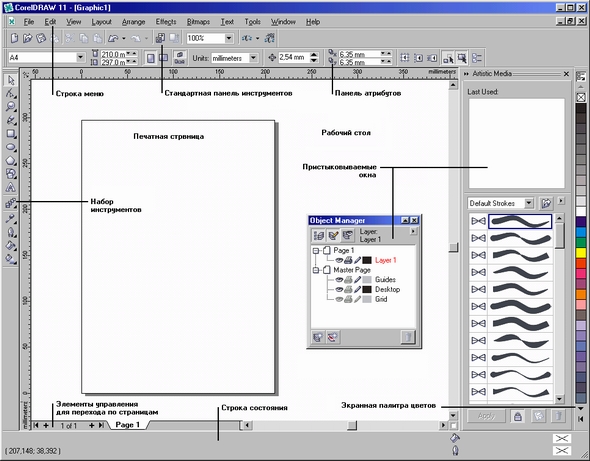
Рис. 1.2. Рабочая среда пользователя CorelDRAW
Примечание
в CorelDRAW очень развит механизм настройки рабочей среды. На рис. 1.2 рабочая среда представлена так, как она выглядит непосредственно после установки программы в системе. Добавлено только несколько пристыковываемых окон.
В соответствии со стандартами Windows под строкой заголовка окна располагается строка меню. В CorelDRAW меню очень сложное, с большим числом подменю и команд. Как и в любой другой программе, меню обеспечивает доступ к большинству функций CorelDRAW, но очень многие действия могут выполняться и без него. Еще более запутывает пользователя возможность неограниченной настройки меню — при желании любые команды и инструменты CorelDRAW можно переместить в любое меню. Поэтому в последующих уроках мы будем в первую очередь знакомиться с приемами работы без меню, обращаясь к его командам только в случае необходимости.
В левой части рабочего пространства расположен специфический для продуктов фирмы Corel элемент интерфейса — так называемый набор инструментов (toolbox). Формально являясь просто одной из множества инструментальных панелей программы, фактически он предназначен для выбора рабочего режима и поэтому используется чаще других. Выбор режима осуществляется щелчком мышью на одной из кнопок набора инструментов - это называется выбором инструмента. С выбора инструментов начинаются практически все действия пользователя над объектами изображения.
Некоторые кнопки инструментов снабжены треугольником в нижнем правом углу. Это — указание, что на самом деле с кнопкой связан не один, а несколько инструментов. Чтобы увидеть их все, вместо быстрого щелчка кнопкой мыши ее следует нажать (отпустив только после паузы в одну-две секунды) - на экране раскроется панель конкретного инструмента. На рис. 1.3 представлена панель, раскрывающаяся кнопкой инструмента Fill (Заливка).
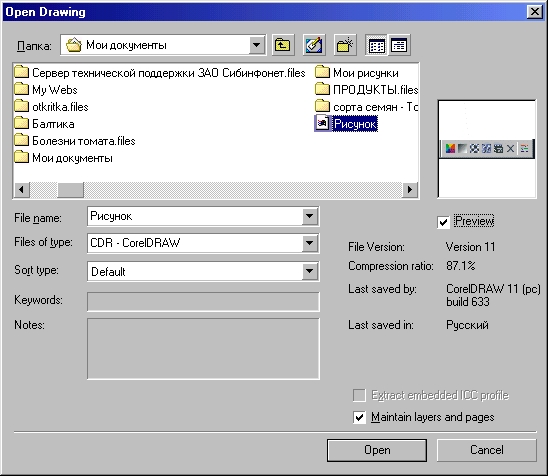
Рис. 1.3. Панель инструмента Fill (Заливка) в раскрытом состоянии
Чтобы выбрать инструмент, достаточно щелкнуть на его кнопке. Как правило, каждому из инструментов соответствует своя форма указателя мыши. В расположенной под строкой меню стандартной панели инструментов (toolbar) расположены элементы управления, соответствующие наиболее часто выполняемым командам: открытию, сохранению и закрытию файлов иллюстраций, операциям с системным буфером обмена, режимам и масштабу просмотра иллюстраций.
Ниже стандартной панели инструментов по умолчанию располагается панель атрибутов (property bar). Она представляет собой совокупность элементов управления,, соответствующих управляющим параметрам выделенного объекта и стандартным операциям, которые можно выполнить над ним с помощью выбранного инструмента. Содержимое панели атрибутов постоянно меняется, и в последующих уроках мы будем уделять ей очень много внимания, так как она является основным рабочим инструментом пользователя.
Вдоль правой границы окна расположена-экранная палитра цветов (color palette). Она применяется для задания цвета заливки и обводки объектов иллюстрации, а приемы работы с ней описаны в уроках 6 и 7.
У нижнего края окна CorelDRAW находится строка состояния (status bar). В ней в процессе работы выводятся сведения о выделенном объекте и много вспомогательной информации о режиме работы программы.
Примечание
Строку состояния можно переместить и в другие места рабочего пространства, но опыт показывает, что удобнее всего работать, когда строка состояния располагается внизу.
Основная часть рабочего пространства CorelDRAW отведена для размещения окон документов (drawing windows) CorelDRAW. После создания документа CorelDRAW (см. ниже) в таком окне видно только изображение печатной страницы, на которой будет размещаться иллюстрация. Границы страницы показаны в виде рамки с тенью, однако они не являются элементом изображения. Объекты, из которых будет далее строиться иллюстрация, дрлжны располагаться в пределах этих границ. Остальное пространство окна иллюстрации имеет свое название — рабочий стол — и используется обычно как временное хранилище объектов. Размер рабочего стола CorelDRAW значительно больше, чем его видимая на экране часть. Для просмотра невидимой части окна служат полосы прокрутки, расположенные по правому и нижнему краям окна документа. Слева от горизонтальной полосы прокрутки располагаются элементы управления, позволяющие переходить между отдельными страницами многостраничных документов — кнопки и ярлычки с названиями страниц, вместе образующие так называемый навигатор.
На левом и верхнем краях окна документа расположены координатные линейки (rulers), служащие для измерения координат объектов и размещения направляющих (см. урок 9).
Огромную роль в интерфейсе CorelDRAW играют пристыковываемые окна (dockers), в свернутом виде представляющие собой ярлычки с названиями, расположенные слева от экранной палитры цветов. По своим функциям они напоминают диалоговые окна, но в отличие от большинства диалоговых окон могут постоянно присутствовать в рабочем пространстве. Мы будем знакомиться с пристыковываемыми окнами по мере освоения приемов работы с объектами CorelDRAW. Пока отметим, что пристыковываемые окна могут располагаться как в середине рабочего стола, так у одного из его краев («пристыковываться» к нему). В свернутом виде от пристыковываемого окна виден только заголовок или, если оно пристыковано — только ярлычок с названием. Это позволяет компактно располагать в рабочем пространстве большое число элементов управления.

|

|

|


