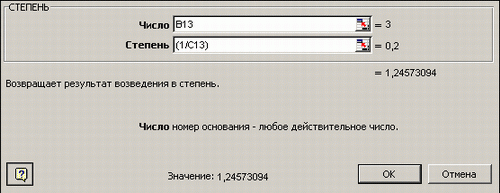
 Tweet
Tweet
 lose belly fat quickly
lose belly fat quickly BPoster.net
Главная страница сайта.
BPoster.net
Главная страница сайта.
 FACEBOOK.
FACEBOOK.


Для ввода остальных формул также существует по нескольку способов. Проще всего воспользоваться клавиатурой. Введенные с клавиатуры формулы вычитания и умножения имеют такой вид:
=В9-С9 =В10*С10
Формула умножения, заданная при помощи панели функции ПРОИЗВЕД, должна выглядеть следующим образом:
=ПРОИЗВЕД (В10 :С10)
Панель функции ПРОИЗВЕД аналогична панели функции СУММ. Эта функция перемножает числа, заданные в качестве аргументов, и возвращает их произведение.
Синтаксис функции:
ПРОИЗВЕЛ (число1, -число2; ...)
Формула деления имеет вид:
=В11/С11
Операции возведения в степень и извлечения корня задаются при помощи одной функции - СТЕПЕНЬ. При вводе посредством панели функций формула возведения в степень будет выглядеть так:
=СТЕПЕНЬ(В12;С12)
Чтобы задать эту формулу при помощи клавиатуры, необходимо ввести следующее:
=В12/\С12
Операция извлечения корня, заданная путем использования панели функций, приведена ниже:
=СТЕПЕНЬ (В13; 1/С13)
Эта же операция может быть задана и с клавиатуры:
B13/\(1\C13)
Обратите внимание на панель функции СТЕПЕНЬ (рис. 2. 16). В поле ввода второго аргумента извлечение корня задается формулой деления, заключенной в скобки.
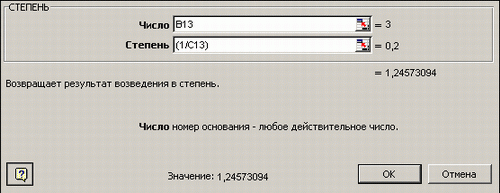
Рис. 2.16. Панель функции СТЕПЕНЬ
Чтобы получить дополнительную информацию о функции, нажмите кнопку вызова справки в левом нижнем углу панели формул. Окно со справкой для функции СТЕПЕНЬ представлено на рис. 2.17.
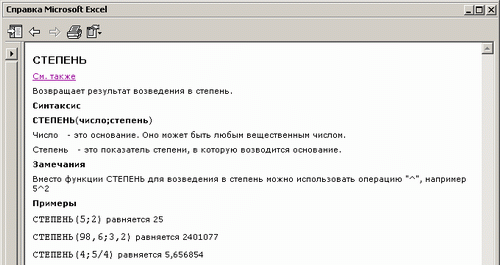
Рис. 2.17. Окно справки для функции СТЕПЕНЬ
Рабочий лист с формулами, введенными в ячейки, изображен на рис. 2.18.
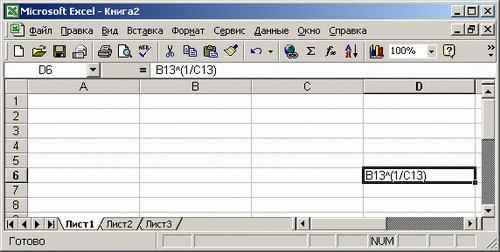
Рис. 2.18. Рабочий лист, где выполняется шесть простейших операций над двумя числами
Отображение формул
Часто требуется, чтобы на рабочем листе электронных таблиц отображались не результаты вычислений, а введенные в ячейки формулы. Это может понадобиться, например, для проверки правильности формул. С этой целью необходимо выполнить команду Сервис/Параметры, в открывшемся диалоговом окне Параметры выделить вкладку Вид (см. рис. 1.3 главы 1) и отметить флажком опцию Формулы в области Параметры окна.