Однако не все программы, предназначенные для создания и записи видеодисков, способны самостоятельно сжимать видеофайлы по алгоритму MPEG. Такой программой является Easy CD Creator Deluxe 4.0, для того, чтобы записать с помощью нее видеодиск, необходимо сначала преобразовать ваш видеофайл в формат MPEG. Для этого необходимо воспользоваться специальной программой сжатия. Рассмотрим процесс преобразования видеофайла в формат MPEG с помощью программы XingMpeg Encoder 2.20. Эту программу можно получить из Интернета по адресу: http://www.xingtech.com/. После получения нужно произвести установку программы, которая не сложна и представляет из себя последовательность диалогов с запросами. Программа установки создаст на указанном вами диске папку, куда скопирует все необходимые для работы файлы, и создаст дополнительный пункт в пусковом меню. Чтобы запустить программу, выполните следующие действия.
 Нажмите кнопку Пуск (Start), расположенную
на панели задач. На экране появится пусковое меню.
Нажмите кнопку Пуск (Start), расположенную
на панели задач. На экране появится пусковое меню. Выберите команду пускового меню Программы
* XingMPEG Encoder * XingMPEG Encoder (Programs * XingMPEG Encoder * XingMPEG
Encoder). На экране появится рабочее окно программы XingMpeg Encoder 2.20
(Рис. 5.61).
Выберите команду пускового меню Программы
* XingMPEG Encoder * XingMPEG Encoder (Programs * XingMPEG Encoder * XingMPEG
Encoder). На экране появится рабочее окно программы XingMpeg Encoder 2.20
(Рис. 5.61).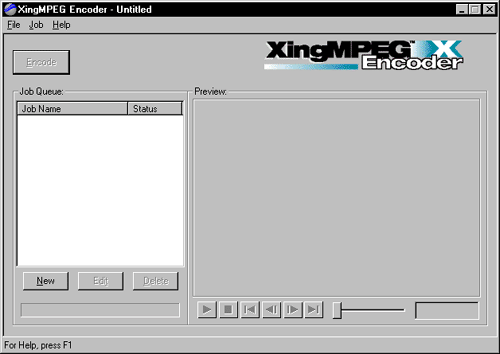
Рис 5.61. Рабочее окно Xing Encoder
Рабочее окно состоит из заголовка, основного меню, кнопок управления, группы элементов управления Preview (Просмотра), группы элементов управления Job Queue (Очередности работ) и строки состояния.
 Нажмите кнопку New (Новая), расположенную
в группе элементов управления Job Queue (Очередность работ). На экране
появится диалог Job Wizard - Select a Stream Profile (Мастер работ -
Выберите тип потока) (Рис. 5.62).
Нажмите кнопку New (Новая), расположенную
в группе элементов управления Job Queue (Очередность работ). На экране
появится диалог Job Wizard - Select a Stream Profile (Мастер работ -
Выберите тип потока) (Рис. 5.62).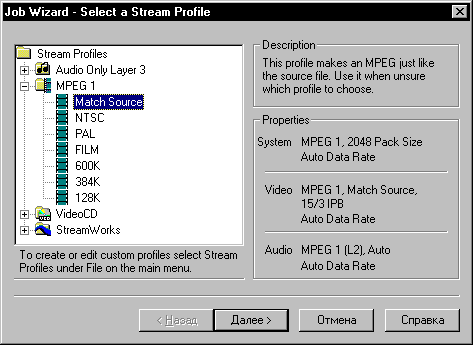
Puc. 5.62. Диалог Job Wizard - Select a Stream Profile (Мастер работ - Выберите тип потока)
Программа является универсальной и позволяет сжимать не только видео, но и аудиофайлы, причем кроме уже заранее настроенных параметров потока данных вы можете сами задавать нестандартные параметры потока. Однако сжатые с нестандартными параметрами видеоданные не смогут воспроизводиться бытовыми VideoCD и DVD-плеерами, воспроизведение таких файлов будет возможно лишь на персональном компьютере. Для того, чтобы подготовить видеофайл к записи на видеодиск, выполните следующие действия.
 Дважды щелкните мышью на строке VideoCD
(Видеодиск), расположенной в левой части диалога, и в открывшейся ветви профилей
потока, выберите строку PAL. Вид диалога изменится в соответствии с Рис.
5.63.
Дважды щелкните мышью на строке VideoCD
(Видеодиск), расположенной в левой части диалога, и в открывшейся ветви профилей
потока, выберите строку PAL. Вид диалога изменится в соответствии с Рис.
5.63.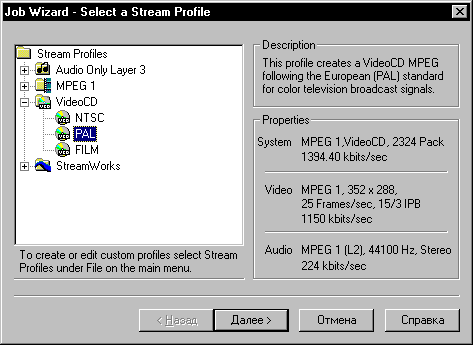
Рис. 5.63 Job Wizard - Select a Stream Profile
В правой части диалога в группе элементов Properties (Свойства) будут выведены основные параметры потока данных.
Нажмите кнопку Далее (Next). На экране появится диалог Job Wizard -Source and Target Files (Мастер работ - Исходный и результирующий файлы) (Рис. 5.64).
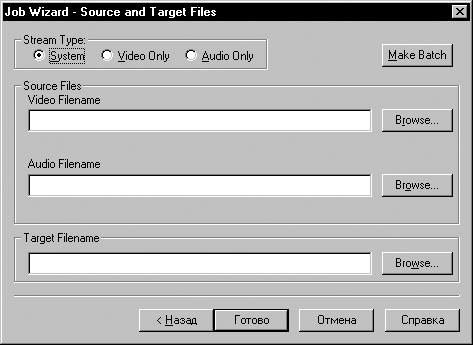
Puc. 5.64. Диалог Job Wizard- Source and Target Files(Мастер работ - Исходный и результирующий файлы
 Нажмите кнопку Browse (Обзор), расположенную
справа от строки Video File Name (Имя видеофайла) в группе элементов
управления Source Files (Исходные файлы). На экране появится диалог Открытие
файла (Open) (Рис. 5.65).
Нажмите кнопку Browse (Обзор), расположенную
справа от строки Video File Name (Имя видеофайла) в группе элементов
управления Source Files (Исходные файлы). На экране появится диалог Открытие
файла (Open) (Рис. 5.65).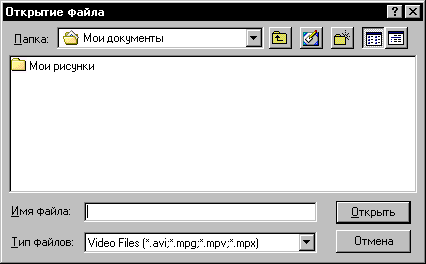
Puc. 5.65. Диалог Открытие файла (Open)
С помощью этого диалога найдите папку, в которой хранится ваш AVI-видеофайл, выделите его и нажмите кнопку Открыть (Open). Диалог закроется, а в диалоге Job Wizard - Source and Target Files (Мастер работ - Исходный и результирующий файлы) (Рис. 5.64) появится информация о местоположении выбранного файла.
Если вас не устраивает местоположение и имя результирующего видеофайла, предложенные по умолчанию, то вы можете изменить их, нажав кнопку Browse (Обзор), распложенную в группе элементов управления Target Files (Результирующий райл). И затем выбрать делаемую папку и имя Файла с помощью диалога Сохранить (Save) (Рис. 5.66).
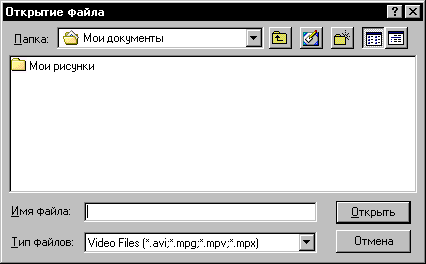
Puc. 5.66. Диалог Сохранить (Save)
После того, как пути к исходному и результирующему файлам определены, можно продолжить работу с программой. Нажмите кнопку Готово (Finish). Диалог Job Wizard - Source and Target files (Мастер работ - Исходный и результирующий файлы) закроется, а в ппе элементов управления Job Queue (Очередность работ) появится строка с заданием на сжатие выбранного вами файла.
Выберите в группе элементов управления Job Queue (Очередность работ) строку с назначенным заданием и нажмите кнопку Encode Закодировать). В группе элементов управления Preview (Просмотр) появится изменяющееся изображение из видеофайла, а в строке состояния - расчетное время, оставшееся до завершения кодирования (Рис. 5.67).
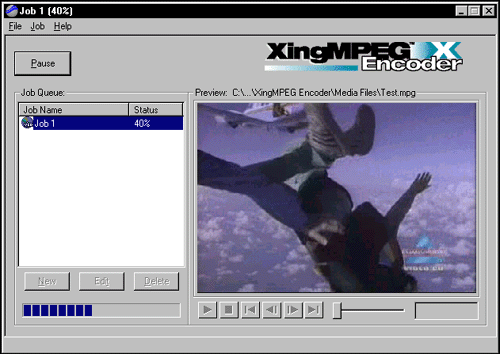
Puc. 5.67. Рабочее окно программы XingMpeg Encoder 2.20 при кодировании видеофайла
Время преобразования зависит от размера преобразуемого видеофайла и скоростных параметров вашего компьютера. Например, преобразование 20-секундного видеофрагмента размером 41 Мб на компьютере с процессором Pentium II с тактовой частотой 350 МГц и размером оперативной памяти 96 Мб, занимает около 2 минут. Размер полученного в результате преобразования файла составляет около 3,5 Мб. Кроме того, программа XingMpeg Encoder 2.20 не обрезает размер изображения кадра исходного файла, а уменьшает его до 355x288 пикселов, при этом полностью исключается возможность потери части изображения. После того, как ваш видеоролик закодирован по алгоритму MPEG-вы можете записать его на видеодиск любой программой для создания видеодисков.