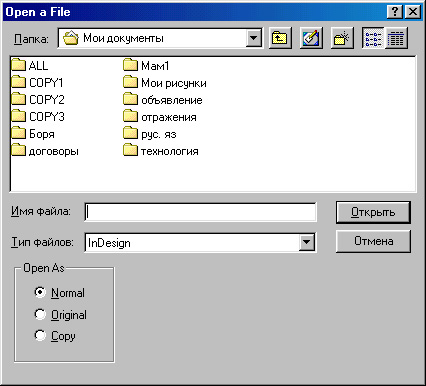
 Tweet
Tweet
 lose belly fat quickly
lose belly fat quickly BPoster.net
Главная страница сайта.
BPoster.net
Главная страница сайта.
 FACEBOOK.
FACEBOOK.назад | содержание | вперед
Открытие документа
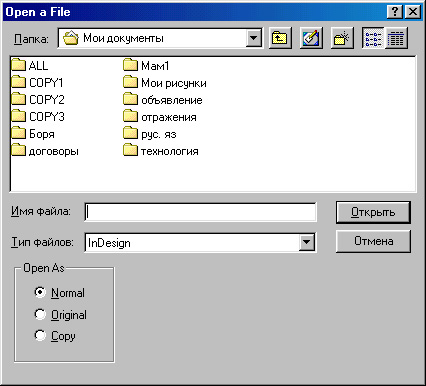
Рис.
1.7. Открытие публикации 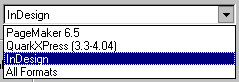
Рис. 1.8.
Список типов открываемых файловПоэкспериментируйте с открытым файлом: уменьшите и увеличьте масштаб, переместитесь со страницы на страницу, пользуясь ползунком прокрутки и навигатором.
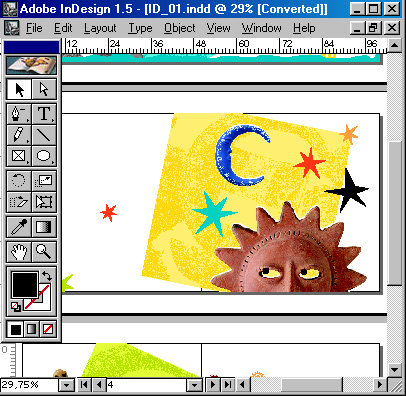
Рис. 1.9.
Открытый документ
При открытии программа проверяет, установлены ли на вашем компьютере шрифты, использованные в документе. Если шрифты не установлены, или имеют другое имя, программа выдаст окно замены шрифта (рис. 1.10). Следует учесть, что разные шрифты могут иметь похожие, но неодинаковые характеристики, и при замене текст смещается. Замены шрифта всегда крайне нежелательны. Если все использованные шрифты установлены, то файл откроется без запроса. Подробно о работе со шрифтами рассказано в главе 4.
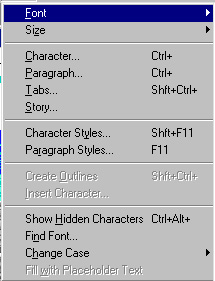
Рис. 1.10.
Запрос на замену шрифтаИз окна Open a File можно открывать одновременно несколько файлов. Они открываются по одному. Собственные файлы программы (они имеют расширение INDD) можно открывать и двойным щелчком на значке файла в окне программы Explorer. Если InDesign не запущен, он автоматически загружается в момент обращения к файлу. Файлы других приложений — Quark Express или PageMaker при двойном щелчке на соответствующем значке вызывают собственные программы.
Одновременно может быть открыто несколько документов. Их количество лимитируется размером оперативной памяти компьютера. Список всех открытых файлов расположен в нижней части меню Window (рис. 1.11). Имя файла, активного в данный момент, отмечено галочкой (в данном случае это файл 02_a.indd). Чтобы перейти к нужному файлу выберите мышью строчку с его именем.
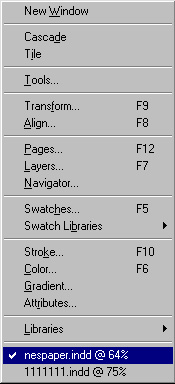
Рис. 1.11.
Список открытых публикаций в меню Windowназад | содержание | вперед