



|

|

|
Аппаратные
и системные требования
Для комфортной и стабильной
работы рекомендуется компьютер на базе процессоров Intel Pentium II/III/4 с
не менее чем 128 МБ оперативной памяти и высокопроизводительной видеокартой
(не менее 16 МБ) под управлением Windows NT/2000.
Какие
дополнения есть к ArchiCAD?
Для расширения возможностей
пакета ArchiCAD многие сторонние разработчики создают дополнительные программы
(add-on), которые интегрируются в пакет и его интерфейс. Наиболее известные
из них:
ArchiDesigner:Openings
Расширение для ArchiCAD,
встраиваемое непосредственно в панель меню и вызываемое по аналогии с другими
командами меню. Используется для создания библиотечных элементов окон и дверей.
Существует два варианта
создания элементов:
ArchiFORMA
Инструментальная панель,
встраиваемая в ArchiCAD и позволяющая легко выполнять множество операций, недоступных
стандартными средствами ArchiCAD. Например: скручивание элементов, вальцевание;
скругление, вытягивание.
GDL ТооlBох
Встраиваемая инструментальная
панель с самыми разнообразными командами для разбиения и профилирования объектов
Архикад. Широкие возможности при работе с 3D текстом.
Roofmaker
Приложение для создания
конструкций скатных крыш. Встраивается в инструментальную панель ArchiCAD.
Windowmaker
Встраивается в панель инструментов
ArchiCAD и позволяет создавать параметрические модели окон по шаблону или по
нарисованному в плане контуру нужного проема.
VisualGDL
Средство для создания параметрических
GDL объектов.
ArchiSITE
Это адаптированный к ArchiCAD
вариант более сложного, приложения от того же производителя — ProSITE. Встраивается
в ArchiCAD и позволяет создавать и редактировать трехмерную геоподоснову как
самостоятельно, так и не выходя из среды ArchiCAD. Есть функции баланса премещаемого
грунта, выемок и насыпей. Трассировка дорог. Сглаживание рельефа.
Какие
существуют библиотеки для ArchiCAD?
Рано или поздно любой пользователь
ArchiCAD сталкивается с тем, что стандартного набора библиотечных элементов,
поставляемых с пакетом, катастрофически не хватает... Собственноручное создание
таких элементов — трудоемкое и требующее довольно хорошего знания встроенного
в ArchiCAD языка GDL дело. Поэтому многие фирмы предлагают наборы тематически
отсортированных библиотечных элементов.
Что такое
"Специальное меню"?
Специальное меню — это встроенная
панель (недоступная по умолчанию), позволяющая использовать дополнительные функции
при работе в 3D-окне.
Для того, чтобы сделать
его активным, нужно cделать следующее:
<HKEY_CURRENT_USER/Software/Graphisoft/ArchiCAD
6.5 QEN/Special Меnu>
При работе с реестром, будьте
предельно осторожны! Рекомендуем вам сделать страховочную копию реестра перед
редактированием!
Как использовать
русские шрифты в англоязычной версии ArchiCAD 6.5?
Решить проблему с системными
шрифтами в англоязычной версии ArchiCAD можно следующим образом :
<HKEY_USERS/DEFAULT/Software/Graphisoft/ArchiCAD/ArchiCAD
6.5 QEN/FONT DESCRIPTION>
HKEY_CURRENT_USER/Software/Graphisoft/ArchiCAD
6.5 QEM/Font Description/
Необязательно раздел и реестре
будет называться именно ArchiCAD 6.5 QEN — может быть и другой, например: ArchiCAD
6.5 INT, все зависит от версии ArchiCAD.
Как привязать
текстуру/штриховку к определенной точке на стене (колонне, перекрытии)?
В ArchiCAD 7.0 есть возможность
выровнить текстуру и/или векторную штриховку и даже делать их с наклоном (работает
только на стенах и перекрытиях). Делается это следующим образом:
В 3D окне надо отметить
стену на которой требуется скорректировать размещение текстуры, потом использовать
или подпункт
Set
Position
для установки начала текстуры или
Set
Direction
для установки направления (щелкнуть по ребру или нарисовать линию).
Каким
образом можно перенести объекты из 3DS МАХ в ArchiCAD?
Существует несколько способов,
позволяющих сделать это. Их условно можно разделить в зависимости от набора
доступного Вам программного обеспечения:
Практически
идеальный способ
Способ
немного похуже
Наполовину
полноценный способ
Неполноценный
способ:
Еще один
способ
Как правильно
настроить параметры экспорта из AutoCAD?
Передача двумерных данных
достаточно проста: воспользуйтесь средствами взаимодействия с AutoCAD, расположенными
в верхнем текстовом меню МОНТАЖ/Команды AutoCAD/Присоединение XREF. Наиболее
удобно подгружать чертежи из AutoCAD в ArchiCAD методом внешней ссылки. При
желании можно внедрить внешнюю ссылку в проект ArchiCAD.
Как получить
зеркальные отражения?
К сожалению, рендер AchiCAD
не может делать зеркальные отражения. Но есть возможность обойти это ограничение.
Делаем фиктивное отражение таким способом:
Как получить
блики на отражающих поверхностях?
Единственный способ для
получения подобия бликов на отражающих поверхностях, это выставить солнышко
(или источник света) и камеру так, чтобы отраженный от этой поверхности свет
падал в камеру. Это конечно, не совсем то, что мы видим в жизни, но все-таки
это лучше, чем ничего.
Как получить
конечную картинку фотоизображения больше предельного для ArchiCAD размера?
В параметрах фотоизображения
есть флажок — обработка не всего изображения, а заданного количества строк и
столбцов. Именно с помощью изменения этого параметра можно построить практически
неограниченное по размерам изображение. Устанавливаем максимальное для ArchiCAD
значение 4048 и указываем отработку, например, четверти площади (поддлины и
полвысоты), затем рендерим. Выходная картинка будет тоже 4048 по макс. габариту
и т.д. только потом указываем не от нуля, а от последнего предыдущего.
В Adobe Photoshop (или другом
растровом редакторе) эти куски стыкуются, но все равно придется давать наложение
одного поверх другого в несколько пикселов для достижения абсолютной точности.
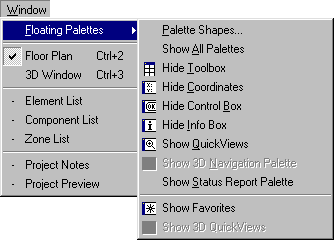
Настройка
шрифтов в системе WinABePC
Вы можете определить (изменить)
шрифт и размер шрифта для данных отображаемых в окнах программы за исключением
текстов меню, диалогов, шапок таблиц. Процедура выбора шрифта стандартна для
Windows и активизируется из меню ПАРАМЕТРЫ режимом ШРИФТ.
Разграничение
доступа и определение полномочий в сетевой версии
Сетевая версия пакета WinABePC
позволяет назначить пароли пользователям системы и разграничить допуск к режимам.
Предполагается, что внесением и редактированием паролей и правом допуска занимается
администратор системы. НЕДОПУСТИМО удаление из списка
Пользователей имени администратора
иди потеря пароля администратора. В этом случае возможны проблемы при работе
с пакетом, устраняющиеся только переинсталляцией.
Как сократить
время ежедневного просмотра каталога нормативных документов?
Каталог нормативных документов
содержит огромное количество нормативных сборников, организованных в множество
каталогов. Составляя смету, вам приходится много раз открывать и закрывать каталоги
в поисках необходимых сборников и расценок. Как сократить время уходящее на
эти операции? Очень просто. Организуйте каталог нормативных сборников таким
образом, чтобы те сборники и каталоги, которыми вы пользуетесь чаще всего находились
как можно ближе к самому верхнему уровню. Те же сборники, которыми вы и вовсе
не пользуетесь поместите в конец каталога нормативных сборников.
Как это
сделать?
Как создать
собственный нормативный сборник?
Собственный сборник может
создаваться как для переноса в него расценок из других сборников, так и для
создания своих собственных, например, фирменных раценок. Возможно несколько
вариантов:
В появившемся окне АТРИБУТЫ
СБОРНИКА внесите наименование и сборника и нажмите кнопку КОНФИГУРАЦИЯ.
Как перенести
расценки во вновь добавленный сборник?
Если вы создали новый сборник
для того, чтобы превратить его в рабочий сборник, содержащий расценки из нескольких
других, то ваши действия должны быть такими:
Как добавить
ресурсы в список ресурсов к расценке (замена ресурсов)?
Часто сметчикам приходится
заменять в расценке один ресурс другим или добавлять (удалять) ресурсы.
Удалить ресурс просто:
Для добавления ресурса:
Замена ресурсов фактически
сводится к удалению одних ресурсов и добавлению других. Все операции над сборниками
абсолютно применимы и к выпускам коэффициентов пересчета (окно КОЭФФИЦИЕНТЫ
ПЕРЕСЧЕТА).
Как внести
фактические цены на ресурсы?
Если Вы рассчитываете смету
ресурсным методом, то скорее всего заполняете поле ЦЕНА ФАКТИЧЕСКАЯ для ресурсов
входящих в расценку (эту же операцию Вы можете выполнить и для сборника). У
Вас есть два способа заполнения этого поля:
После уточнения типов ресурсов
программой формируется список ресурсов для помеченных смет и договоров или для
текущей строки в списке смет и договоров.
В сформированном списке
фактических цен заполняется поле ФАКТ. ЦЕНА. Заполненный список фактических
цен может быть сохранен В ФАЙЛ, обновлен ИЗ ФАЙЛА, загружен В СМЕТУ (СБОРНИК).
Для сохранения списка в
виде текстового файла выбираем кнопку В ФАЙЛ, указываем имя файла, каталог и
нажимаем кнопку ВЫБРАТЬ.
Для обновления списка фактических
цен данными из ранее созданного файла выберите кнопку ИЗ ФАЙЛА и укажите файл
для подгрузки. Для автоматической простановки фактических цен на ресурсы в смету
(сборник) выбираем кнопку В СМЕТУ (СБОРНИК). При этом фактические цены для ресурсов
из списка переносятся для аналогичных ресурсов (с совпадающим кодом) в смету
(сборник). Причем значения переносятся в те сметы (сборники), для которых был
выбран режим СПИСОК ФАКТИЧЕСКИХ ЦЕН.
Аналогичный режим для сборников
вызывается из списка нормативных документов (СПИСОК ФАКТ. ЦЕН в меню СБОРНИК
РАСЦЕНОК).
Как создать
текст договора в программе WinABePC?
Создавая сметы в пакете
WinABePC вы имеете возможность набирать и редактировать тексты договоров. Для
этого:
Использование
сметы в качестве шаблона для следующей сметы
Предположим, что вы часто
составляете однотипные сметы. То есть перечень стобцов и перечень расценок в
этих сметах повторяются. В таком случае разумно использовать однажды созданную
смету в качестве шаблона для другой. Как это сделать?
Способы
поиска расценок в нормативных сборниках
Процесс составления смет
конечно же связан с поиском и переносом в смету необходимых позиций из нормативных
сборников.
Способ 1
Просмотр. Вы просто просматриваете каталог за каталогом и находите в списке сборников искомое название. Открываете сборник и Просматривая его, находите нужную расценку.
Способ 2
Поиск сборника и поиск расценок в сборнике. В этом случае поиск расценки проводится в два этапа: сначала отыскивается сборник, искомый сборник открывается и отыскивается расценка внутри сборника.
Находясь в СПИСКЕ НОРМАТИВНЫХ
ДОКУМЕНТОВ, в меню ОПЕРАЦИИ Вы выбираете пункт ПОИСК.
В окне ПОИСК Вы должны указать
критерий поиска. Если Вы находитесь в списке сборников, логично указать фрагмент
названия искомого сборника. В строке "Условие поиска" набираем "маляр" и в ответ
программа выбирает все нормативные сборники, в названии которых встречается
слово "маляр". Если поставить курсор на одну из найденных строк и нажать на
кнопку ПЕРЕЙТИ, программа переместит Вас непосредственно на название этого сборника
в общем списке нормативных сборников.
Открыв сборник, вы снова
вызываете режим ПОИСК в меню ОПЕРАЦИИ и на этот раз набираете в строке "Условие
поиска" фрагмент наименования расценки (поиск по наименованию) или номера расценки
(поиск по коду). Если поставить курсор на одну из найденных строк и нажать на
кнопку ПЕРЕЙТИ, программа переместит Вас непосредственно на искомую строку в
сборнике.
Способ 3
Глобальный поиск по названию расценки. Этот способ назван ГЛОБАЛЬНЫМ, так как возможен поиск по всей нормативной информации включенной в состав программы. При этом Вам не нужно угадывать название сборника (как в предыдущем варианте). Необходимо лишь указать искомое слово, которое программа должна встретить внутри нормативного сборника. В ответ программа выдаст перечень найденных строк (расценок из сборников).
Как воспользоваться
режимом ГЛОБАЛЬНЫЙ ПОИСК?
Если Вы работаете с демоверсией
или версией не для продажи, то имеет смысл открывать те сборники (по ним же
проводить поиск), которые указаны в файле read.me, как присутствующие в поставке.
Если Вы изучаете рабочую
версию, то в первую очередь Вам следует сборники распаковать. Причем, следует
придерживаться следующей последовательности в распаковке нормативных данных:
сначало распаковываются сборники "РЕСУРСЫ", а затем уже все остальные необходимые
в работе сборники.
Правда, если Вы приобрели
поставку на CD, то у Вас есть возможность работы с нормативами непосредственно
с CD. Для этого компакт диск всегда должен быть доступен программе, а также
Вы должны понимать, что редактирование нормативов на CD невозможно и, к тому
же, некоторые режимы программы, скажем, ГЛОБАЛЬНЫЙ ПОИСК, не работают с данными
хранящимися на лазерном диске.
Способы
переноса расценок в смету
Существует два способа переноса
расценок в смету.
Способ 1
Буксировка расценки или группы расценок из нормативного сборника в смету. Для буксировки расценки в смету вам следует открыть окно сметы и окно сборника. Поставить указатель на маркер расценки (голубой листок), щелкнуть левой кнопкой мыши и не отпуская кнопку перетащить расценку в окно сметы. Перетащив расценку, отпустить кнопку мыши. Если вы хотите перенести несколько расценок из одного сборника, то все расценки предварительно следует пометить (кнопка F4 ) и схватить для переноса одну из позиций.
Способ 2
Автоматическая подгрузка расценки в смету по набору кода.
Вы добавляете в смету новую
строку. Заполняете поле КОД сметы кодом искомой расценки, нажимаете кнопку Enter
и выбираете режим ПОДГРУЗИТЬ ПО КОДУ в меню СМЕТА.
Программа отыскивает в распакованных
нормативных сборниках расценку с кодом, равным набранному коду.
Использование
калькулятора
В программе может быть использован
режим КАЛЬКУЛЯТОР для расчета поля типа ЧИСЛО. Это необходимо, например, в случае,
если КОЛИЧЕСТВО задается не числом, а формулой.
Порядок действий:
Приемы
назначения сметных коэффициентов в смете
При создании списка лимитированных
затрат к смете (накруток) в программе WinABePC могут применяться два принципиально
разных приема.
Прием 1.
Вы заранее настраиваете справочник сметных коэффициентов системе. Составляя конкретную смету, вы переносите уже подготовленные списки в смету. Этот прием удобен, если вы сметы составляете часто и разнообразные.
Прием 2.
Вы не настраиваете справочник сметных коэффициентов заранее, а создаете конкретный вариант сметных коэффициентов для текущей сметы. Прием второй применим, если сметы вы составляете редко и совершенно точно никогда объектные сметы не составляете.
Вам решать как поступать,
но очевидно, что первый способ позволит вам решить задачу настройки сметных
коэффициентов однажды и не возвращаться более к этой проблемы не считай внесения
небольших изменений при изменении ставки налогов или значений индексов инфляции.
Второй способ позволит вам
быстрее составить первую смету (так как нет этапа предварительной подготовки),
но в дальнейшем вы постоянно будете возвращаться к решению одной и той же задачи.
Что такое
поправки и как их использовать?
ПОПРАВКИ — это коэффициенты,
которые Вы можете применять к некоторым полям сметы. В общем случае под поправками
можно понимать и индексы пересчета в текущие цены, и коэффициенты на демонтаж,
и коэффициенты северного удорожания.
Использование данного режима
удобно в случае пакетного ввода коэффициентов, т.е. внесения одинаковых коэффициентов
к списку расценок. При печати поправки печатаются под наименованием расценки.
Перед составлением сметы
Вы должны определить, будут ли вноситься в смету поправки, если будут — то какие
именно. При задании конфигурации сметы следует внести поля, куда будут грузиться
поправки, а также учесть поправки в формулах для расчета полей сметы, к которым
они будут применяться.
Пример: В качестве поправки
к полю ЗП(всего) будем применять %ФОТ HP. При задании структуры сметы внесем
поле %ФОТ HP, зададим для него тип "число", и обозначение Х46. В формулу для
расчета ЗП(всего) внесите множитель Х46.
Поправки вносятся в окне СМЕТА — (НАИМЕНОВАНИЕ), пункт меню СМЕТА, режим ПОПРАВКИ. Перед этим следует пометить те расценки, к которым будет заноситься одинаковое значение поправки. В появившемся окне следует внести значение поправки (для нашего примера — значение %ФОТ HP). Если в списке поправок нет той, которую Вы хотите занести к расценкам, то ее надо добавить. Добавление производится клавишей INS. Далее заносится наименование поправки и соответствующее поле в смете, причем последнее загружается только из справочника расчетных полей сметы. Это необходимо для задания однозначной связи между поправкой и полем сметы. После этого заносится значение поправки.
Пример: В смете помечаем
расценки, к которым будет применять-ря %ФОТ НР= 1,05. Вызываем режим ПОПРАВКИ
и заносим для %ФОТ HP значение 1,05, Нажимаем ВВОД. Значение 1,05 занесется
в поле сметы %ФОТ HP для всех помеченных расценок, а поле ЗП(всего) рассчитается
в соответствии с формулой.
Что такое
атрибуты сметы и как их можно использовать?
Атрибуты — список некоторых
свойств сметы. Вы сами можете создавать список атрибутов и позднее заполнить
их значениями. Далее атрибуты могут быть использованы для отбора смет и формирования
печатных форм. Список Атрибутов в программе един для всех смет и процен-товок,
хранящихся в списке СМЕТ. Может быть изменено лишь значение отдельного атрибута.
Изменение самого списка атрибутов для одной сметы или процентовки невозможно.
Список атрибутов Вы можете увидеть в списке ДОГОВОРОВ и СМЕТ в правой части
экрана.
Формирование списка атрибутов:
Атрибуты — это некоторая
информация о смете. Например, Заказчик, Подрядчик — это Атрибуты. В программе
они являются обязательными, т.е. они жестко заложены в смету, их нельзя изменить
или удалить, можно лишь заносить или не заносить некоторое их конкретное значение,
например, для сметы "Кап.ремонт" в качестве заказчика выступает ООО "Контакт",
а в качестве подрядчика ЗАО "Строитель-98". Но существует также возможность
назначать для сметы любые дополнительные атрибуты и задавать их печать в выходной
форме.
Выборка
смет по атрибутам
В программе существует режим
ВЫБОРКА СМЕТ ПО АТРИБУТАМ. В этом режиме указываются требуемые условия, которым
должны удовлетворять атрибуты смет, и производится выборка. Например, мы можем
выбрать все сметы, относящиеся к данному объекту, или составленные за определенный
период времени. Далее мы можем работать только этими сметами.
Составление
объектных смет по выборке атрибутов
При составлении объектных
смет мы также можем составлять смету по выборке локальных смет, атрибуты которых
отвечают некоторым условиям. Это существенно упрощает выбор локальных смет при
составлении объектной.
Вопросы
и ответы
Почему
именно ArchiCAD?
Из всех архитектурных САПР
именно ArchiCAD делает акцент на простоте использования, легкости обучения работе
с пакетом, на наиболее полных и продвинутых библиотеках материалов и элементов,
на чрезвычайно быстром 3D-моделировании, на общих вопросах и задачах архитектуры,
архитектурного проектирования и дизайна. Только ArchiCAD позволяет в одном файле
интегрировать данные, понятные как профессионалу-строителю, так и покупателю.
Эта особенность позволяет пользователю ArchiCAD сэкономить свое рабочее время
и значительную часть средств своего клиента и поможет избежать возможных конфликтов
еще до их возникновения.
ArchiCAD, в отличие от многих
других САПР, разработанных для общеинженерного применения, а затем адаптированных
к требованиям архитектурного и строительного проектирования, был спроектирован
специально для архитектуры и строительного дизайна. Поэтому интерфейс и инструментарий
программы представляют собой средства, привычные для архитекторов.
С чего
начинается строительство в ArchiCAD?
Проект в ArchiCAD начинается
с построения плана первого этажа. Его размер не имеет принципиального значения.
Затем, используя такие объекты, как стены, двери, окна, плиты, колонны, перекрытия
и т.д., постепенно создается проект здания.
Информация о высоте каждого
строительного элемента уже содержится в них, но ее можно поменять в любой момент,
как для всего этажа в целом, так и выбирая каждый элемент по отдельности.
После того, как план первого
этажа готов, к нему можно добавить практически неограниченное количество этажей,
просто копируя уже нарисованные объекты. Причем, их можно добавлять как вверх,
так и вниз.
Что такое
GDL?
Встроенный геометрический
язык описания конструкций (GDL). С помощью этого языка можно создать любое число
собственных параметрических конструкций.
Одновременно GDL является
мощным инструментом моделирования наиболее сложных и утонченных форм.
Зачем мне нужен PlotMaker?
Приложение PlotMaker позволяет верстать чертежи и рисунки с последующим
выводом их на плоттер или принтер. В нем можно использовать данные, взятые не
только из программы ArchiCAD, но и из других CAD-программ. Это позволяет комбинировать
в различных масштабах чертежи и рисунки из вашего проекта или из других работ.
Используя PlotMaker, можно добавлять текстовые блоки, заголовки, рамки и штампы,
и, таким образом, окончательно отредактировать чертежи перед распечаткой.
Можно
ли в ArchiCAD связывать расчеты проекта с внешними базами данных?
Можно. В системе предусмотрены
расширенные возможности автоматической генерации строительных смет, спецификаций
элементов и экспликаций помещений, а также более удобной настройки сметных характеристик
элементов. Для более удобного и динамичного отбора строительных данных в соответствии
с требованиями заказчика, предусмотрена возможность делать ссылки из спецификаций
на внешние базы данных, в том числе и на сервер производителя, превращая, таким
образом, Проект, выполненный в ArchiCAD, в часть глобальной системы данных.
Как соединить
стены?
Определяющую роль в выполнении
соединений играют Линии привязки, которые для сопрягаемых стен должны точно
соответствовать друг другу. Простого крестообразного пересечения линий привязки
для этого недостаточно: необходимо либо точное совпадение конечных точек, либо
образование четких Г- или Т-образных соединений.
Как разделить
стены?
Выберите одну или несколько
стен, которые необходимо разделить. Выберите в меню правка команду
Разделить.
Если вы хотите разделить выбранные стены в точке пересечения с существующей
прямой, дугой/окружностью или контуром существующего элемента, щелкните на ней
или на нем курсором-мерседесом.
Как построить
криволинейную стену?
С помощью инструмента построения
дуг и окружностей постройте одну или несколько дуг, окружностей или кривых,
а затем трансформируйте их в стены. Криволинейная стена создается как совокупность
сегментов. Их построение осуществляется против часовой стрелки, при этом каждый
получает, установленные по умолчанию, значения параметров, включая текущий способ
построения.
Количество сегментов при
построении криволинейной стены определяется в диалоговом окне Сегментирование
кривых, которое открыва-ется одноименной командой меню правка.
Как создать
скошенную стену?
Необходимо выполнить подрезку
стен под скатную крышу с требуемым уклоном. Подгонка стен под накрывающую их
крышу осуществляется с помощью команды
Подрезать верх под крышу
меню
Правка.
Помните, что стены, подлежащие подрезке, первоначально должны
быть выше соответствующей крыши. Операция может выполняться над отдельной стеной
или над несколькими одновременно, в зависимости от того, какие и сколько стен
или скатных крыш выбрано в данный момент.
Как задать
направление открывания двери?
Просто укажите курсором-глазом
сторону открывания (наружу или внутрь) и направление открывания (влево или вправо).
Все это найдет отражение при визуализации трехмерной модели проекта в 3D-окне.
Как изменить
размеры проема двери?
Изменение размеров двери
осуществляется пропорционально во всех направлениях с тем, чтобы ее дуга открывания
осталась неискаженной.
Как привязать
стену к перекрытиям?
Для того, чтобы привязать
существующую стену к перекрытию, просто выберите ее и сделайте Ctrl-щелчок в
любой точке нужного перекрытия, в которой курсор изменяет форму.
Как проделать
отверстие в перекрытии?
Просто выберите перекрытие
и, убедившись, что текущим является инструмент построения перекрытий, постройте
с его помощью замкнутый контур внутри выбранного перекрытия. Такое "построение
перекрытия" внутри выбранного перекрытия интерпретируется ArchiCAD как устройство
отверстия. Если при построении отверстия, его контуры выйдут за периметр исходного
перекрытия, ArchiCAD создаст так называемое ошибочно размещенное отверстие.
При визуализации такое перекрытие будет иметь искаженный вид.
Для устройства в перекрытии
отверстия круглой формы, нарисуйте сначала его контур с помощью инструмента
построения дуг и окружностей, затем выберите перекрытие, активизируйте инструмент
построения перекрытий и сделайте пробел-щелчок на нарисованной дуге или окружности.
Как отредактировать
линию сечения?
В ArchiCAD манипулировать
линией сечения, как единым целым, можно с помощью указателя, а также любых команд
меню
Правка.
Чтобы изменить длину линии сечения или одного из ее отрезкоав
случае ступенчатого разреза, нужно выбрать эту линию и активизировать инструмент
определения разрезов и фасадов. Тогда вы сможете перемещать любой из отрезков
линии сечения, буксируя либо его среднюю точку, либо саму линию. В случае ступенчатого
разреза, если вы отбуксируете один из отрезков линии сечения дальше следующего
ее отрезка, существовавший между ними излом исчезнет. Это один из способов упрощения
ступенчатых разрезов. Однако, обратную операцию — добавление нового излома линии
сечения — осуществить аналогичным образом нельзя.
Как изменить
глубину разреза?
Для того, чтобы включить
больше элементов в изображение: разреза или исключить из него часть видимых,
вы можете изменить глубину разреза, перемещая ограничивающую линию на плане
этажа. Для этого просто отбуксируйте ее в новое положение.
Как определить
траекторию съемки?
Размещение на плане этажа
нескольких камер, определяет так называемую траекторию съемки. При определении
траектории в каждый момент времени, одна из камер является рабочей. Это та камера,
которая изображена на плане этажа с пиктограммой солнца и маркерами конуса обзора.
Если вы явно не укажете другую, рабочей всегда будет камера, установленная последней.
Траектория съемки представляет собой строго упорядоченную последовательность
камер, и каждая новая камера вставляется в эту последовательность следующей
преде текущей рабочей.
Как работать
с камерами?
Когда инструмент установки
камер является текущим, вы можете изменять положение камеры на плане этажа буксировкой
любой из ее узловых точек. Для изменения кривизны траектории и направления касательных
в точках установки камер, перемещайте крайние точки траектории.
Выбрав камеру, вы можете
манипулировать ей с помощью любых команд меню
Правка,
за исключением
команды
Изменить размеры.
После манипуляций, выбранная камера или камеры
становятся составной частью текущей траектории съемки.
Как управлять
операциями?
В ArchiCAD имеется два основных
средства, облегчающие управление операциями.
Координатное табло отображает
точные координаты текущего местоположения курсора благодаря видимым координатам
его расположения. Кроме того, координатное табло позволяет осуществлять непосредственный
ввод числовых координат для высококачественного позиционирования.
Панель управления предоставляет
в ваше распоряжение рад сокращений для установки важных параметров и выбора
часто используемых команд. В частности, она позволяет выбирать геометрические
варианты и способы построения конструктивных элементов, включать и выключать
режим позиционирования курсора по сеткам, фиксировать угол перемещения курсора,
отменять и завершать текущие чертежные операции.
Что такое
линейка изображения?
Линейка изображения, которая
расположена рядом с горизонтальной полосой прокрутки на нижней кромке окна плана
этажа, содержит ряд управляющих кнопок и пиктограмм, позволяющих вам легко изменять
масштаб чертежа и текущий уровень увеличения в окне, а также осуществлять переход
к произвольному новому или ранее зафиксированному изображению чертежа.
Что такое
планшет изображений?
Планшет изображений позволяет
вам легко переходить к ранее определенным изображениям плана этажа, которые
характеризуются как своим местоположением, так и установленным для них уровнем
увеличения. Это довольно мощное средство быстрого перемещения между различными
изображениями рабочего листа плана этажа, а также других 2D-окон.
Планшет изображений позволяет
запоминать и в любой момент времени восстанавливать частичные изображения ваших
чертежей, полученные в результате применения команд
Увеличить, Уменьшить
и
Панорамировать
.
Зачем
нужны расширения?
Расширения ArchiCAD являются
программным обеспечением (так называемыми библиотеками импорта), которое позволяет
ArchiCAD расширить собственные функциональные возможности в дополнение к существующим.
Как создаются
библиотеки?
Существует несколько способов
создания библиотек.
Это наиболее простой и доступный
способ создания библиотечных элементов. В дальнейшем, созданные подобным образом
элементы можно параметризировать, открыв и отредактировав их скрипт.
Существует
ли возможность хранения объектов в какой-либо внешней СУБД?
Существует очень удобная
и функциональная база данных, работающая с библиотеками ArchiCAD — Cumulus Network.
Эта программа позволяет при работе в ArchiCAD мгновенно находить нужный элемент
библиотеки (из стандартной библиотеки ArchiCAD или дополнительных биб-лиотек
к ArchiCAD).
Обращение в Cumulus происходит
непосредственно из ArchiCAD при поиске необходимого элемента. Cumulus позволяет
создавать каталоги библиотек для ArchiCAD, текстур, картинок фонов, файлов проектов
ArchiCAD и т.д. и выводить их на экран в виде окошка со множеством миниатюрных
изображений. В Cumulus вы можете создавать любые новые категории (например,
кухонная мебель, ванны, смесители и т.п.) и сортировать по ним элементы библиотек,
не затрагивая сами библиотеки. Одни категории могут входить в состав других,
а любой элемент может относиться ко множеству категорий. Кроме того, любой элемент
можно от-крыть'для редактирования непосредственно из
Cumuhis.
Cumulus обладает расширенными
сетевыми возможностями и поз-воляет вести управление библиотеками, находящимися
в любом месте сети. По опыту проектной работы использование этой программы позволяет
почти мгновенно найти нужный библиотечный элемент из многих тысяч (а также,
текстуры, картинки фонов, проекты ArchiCAD). Cumulus также работает с большинством
распространенных графических программ (Photoshop, QuarkXPress, Adobe Illustrator).
Фильтры
Cumulus
для ArchiCAD входят в стандартную поставку ArchiCAD.
Поскольку элементы библиотеки
представляют собой отдельные файлы, их можно хранить и ими можно управлять через
любую внешнюю базу данных. ArchiCAD может иметь доступ к любому числу библиотек,
в т.ч. и по сети. Кроме того, из объектов ArchiCAD можно делать ссылки на внешние
базы данных, в том числе и расположенные в Internet.
Имеется
ли в ArchiCAD какой-либо командный или скриптовый язык?
ArchiCAD имеет встроенный
язык программирования GDL. Это очень простой и удобный, Basic-подобный язык.
Он используется для создания и редактирования элементов библиотек. Команды этого
языка имеют связь с огромным количеством параметров элементов проекта. Кроме
того, он используется при программировании сметных параметров. Таким образом,
его функции намного шире, чем создание объектов и через него можно реализовать
множество дополнительных функций, начиная с подсчета смет и заканчивая любыми
вычислениями по отопле-нию и вентиляции. Этот язык имеет внешний интерфейс для
считывания текстовой информации из текстовых файлов. Он обеспечивается специальным
расширением языка GDL, входящим в стандартную поставку.
Интерфейс с другими типами
файлов обеспечивается расширениями GDL, создаваемыми третьими фирмами. Вы также
можете создать подобные расширения, воспользовавшись SDK. Интерфейс объектов
библиотеки с базой данных Cumulus Network организован через специальные
фильтры Cumulus для ArchiCAD.
Кроме того, из скриптов библиотечных элементов можно делать ссылку на сервер
в Internet.
Кроме языка GDL, ArchiCAD
имеет развитый API. Он поставляется за отдельную плату под названием Software
Development Kit (SDK) и позволяет разрабатывать любые дополнительные модули
к ArchiCAD и любые внешние интерфейсы.
Что делать,
если при загрузке файла часть размещенных в нем библиотечных элементов куда-то
исчезла
ArchiCAD позволяет вам загружать
с каждым файлом любое число рабочих библиотек. Если размещенные вами библиотечные
элементц отсутствуют, это значит, библиотека, в которой находятся эти элементы,
не загружены в качестве рабочих для данного файла. Это возможно в трех случаях:
В первом и втором случаях
следует заново загрузить библиотеки в качестве рабочих для данного файла (команда
Установить библиотеки
из меню
Файл).
Если вы сохраните файл,
при последующих его открытиях они всегда будут грузиться в качестве рабочих.
Если вы хотите разместить библиотечные элементы из незагруженной библиотеки,
не забудьте ее подгрузить!
В третьем случае, если вы
несете файл на другой компьютер, на котором, возможно, нет библиотек, которые
вы использовали, сохраните файл в формате архивного плана (доступ:
Файл >
Сохранить со средой > Архив).
Для удобства нахождения
и загрузки нужных библиотек, а также ускорения нахождения нужных библиотечных
элементов, мы рекомендуем держать все библиотеки в одной папке, а папку разместить
в первом уровне иерархии (на Windows — непосредственно на одном из дисков, на
Macintosh — псевдоним этой папки поместить непосредственно на рабочий стол).
Если вы создаете новый файл,
с ним по умолчанию грузятся в качестве рабочих рабочие библиотеки из последнего
открытого файла. Не забывайте это! Возможно, это не те библиотеки, которые вам
нужны.
Совет
Не замусоривайте библиотечными элементами, которые вы создаете сами, другие библиотеки! Создавайте для них отдельные папки (лучше всего, для каждого проектируемого объекта — свою отдельную объектную библиотеку).

|

|

|


