


 |  |  |
Панель инструментов Часть I I
Смещение по вертикали
Инструмент задания отметок высоты позволяет расставлять маркеры истинной высоты в окне разрезов/фасадов и к 2D-элементам, скопированным на план этажа из вида сбоку в 3D-окнe.
Особенности инструмента отметок высоты:
Геометрические варианты задания отметок высоты
Щелкните дважды на пиктограмме инструмента для открытия диалогового окна Смещение по вертикали, настройка размерности.
Диалоговое окно "Смещение по вертикали, настройка размерности"
Содержит следующие управляющие элементы:
Важно
Допустимы дробные размеры, но они могут быть округлены.
Совет
Стандартный угол наклона курсива в шрифтах TrueType — 75 градусов.
Важно
номер пера не влияет на толщину текста/числа отметки высоты.
Текст
Инструмент размещения текстов позволяет создавать, форматировать, и размещать на чертеже многострочные масштабируемые тексты.
Для текстов можно выбирать гарнитуру, стиль и размер шрифта, способы выравнивания, цвет и т.д.
Щелкните дважды на пиктограмме инструмента для открытия диалогового окна Настройки текста.
Диалоговое окно "Настройки текста"
Позволяет полностью управлять форматированием текста.
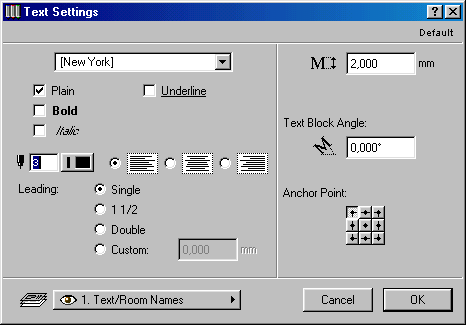
Содержит следующие управляющие элементы:
Метки
Инструмент нанесения выносных надписей (меток) позволяет проставлять текстовые блоки, которые, по желанию пользователя могут привязываться к конструктивным элементам, что позволяет указывать на чертеже их обозначения либо давать определенные пояснения или комментарии.
ArchiCAD позволяет использовать выносные надписи двух типов:
Щелкните дважды на пиктограмме инструмента для открытия диалогового окна Настройки меток.
Подменю "Нанесение надписей"
Его команды позволяют управлять автоматическим заданием выносных надписей к конструктивным элементам.
Подменю содержит следующие команды:
Автометка
Открывает диалог для определения способа автоматического нанесения надписей.
Диалоговое окно содержит следующие управляющие элементы:
К выбранным элементам
Автоматически проставляет выносные надписи к выбранным элементам. Текст надписи может быть определен в диалоге команды Нанесение надписей Ю Автоматическое...
Убрать от выбранных элементов
Убирает выносные надписи к выбранным элементам.
Диалоговое окно "Настройки меток"
Позволяет определять ориентацию, внешний вид, и содержание выносных надписей.
Содержит следующие управляющие элементы:
Важно
Допустимы дробные размеры, но они должны быть округлены.
Маркерная кнопка для указания представления текста курсивом, если шрифт не плоттерный, или окошко редактирования угла наклона текстовых символов, если шрифт плоттерный.
Совет
Стандартный угол наклона курсива в шрифтах TrueType — 75 градусов.
Важно
номер пера не влияет на толщину текста выносной надписи.
Важно
Эти кнопки доступны, если на плане этажа выбран хотя бы один из элементов с автоматически проставленной надписью или сама автопроставленная надпись.
Важно: Внутренние обозначения элементов присваиваются системой автоматически при их создании и сохраняются неизменными в течение всего времени существования проекта.
Заливка
Инструмент для заливки создает заштрихованные (возможно и без штриховки) области многоугольной формы. Он позволяет выделять на планах этажей и других 2D-изображениях различные поверхности, заливая их специально подобранными сочетаниями линий или покрывая заранее определенными узорами.
Кроме того, инструмент можно использовать для измерения и обозначения на планах этажей площади произвольных многоугольников. Создаваемый при этом текстовый элемент полностью ассоциирован с заштрихованным многоугольником и будет автоматически обновляться при любых изменениях последнего.
Заштрихованные области могут включаться в состав сметы вместе с описаниями свойств и компонент, указанных в специальных спецификациях соответствующих штриховок.
Геометрические варианты нанесения заливки:
Щелкните дважды на пиктограмме инструмента для открытия диалогового окна Настройки заливки.
Диалоговое окно "Настройки заливки"
Содержит следующие управляющие элементы:
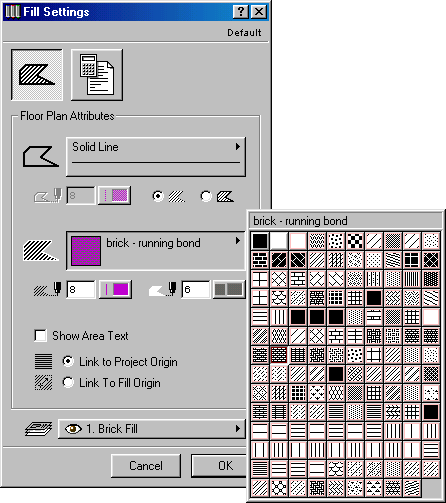
Важно
Используйте данную возможность с пустой заливкой для подсчета площади полов проекта.
Линия
Инструмент позволяет строить простейшие конструктивные элементы в ArchiCAD — прямые и ломаные. Однако они же являются самым полезным и удобным средством, когда Вам нужно строить 2D-символы, где они могут использоваться абсолютно без ограничений.
Геометрические варианты построения прямых и ломаных:
Подменю Операции с прямыми содержит команды, позволяющие осуществлять специализированное редактирование выбранных прямых. Ниже перечислены команды подменю Операции с прямыми (доступ: Сервис Ю Операции с прямыми):
Команда "Cкругление"
Сопрягает выбранные линии дугами согласно радиусу, установленному по команде Радиус сопряжения/соединения...
Команда "Паз"
Соединяет выбранные линии отрезками (хордами) согласно радиусу, установленному по команде Радиус сопряжения/соединения...
Команда "Пересечение"
Продолжает выбранные линии до точки их пересечения.
Диалоговое окно "Параметры прямых и ломаных"
Щелкните дважды на пиктограмме инструмента для открытия диалогового окна Параметры линии .
Это диалоговое окно содержит следующие управляющие элементы:

Дуга/окружность
Инструмент построения дуг и окружностей используется для размещения на плане этажа любых элементов, контуры которых имеют вид правильной дуги или окружности.
С его помощью особенно удобно создавать криволинейные стены, используя команду Трансформировать в стену меню Редактор.
Геометрические варианты построения дуг и окружностей:
Если вы используете пятую версию ArchiCAD, то описаны команды присутствующие в этой версии для Инструмента Дуга/Окружность:
Сегментирование кривых...
Открывает диалог для установки способа представления дуги/окружности в виде сегментов при преобразовании дуги/окружности в последовательность конструктивных элементов.
В диалоговом окне вам предоставляется возможность указать, что:
Радиус сопряжения/соединения...
Открывает диалог для определения радиуса сопряжения/соединения линий. Используется при выполнении команд Сопряжение и Соединение подменю Операции с прямыми и Закруглить угол подменю Операции с многоугольниками.
Важно
Задаваемый радиус служит основанием для определения центра дуги сопряжения или хорды соединения. Линии могут быть сопряжены/соединены в их средней части или на продолжении.
Трансформировать в стену
Преобразует выбранный 2D-элемент в последовательность сегментов стен с учетом текущих установок параметров инструмента построения стен.
Важно
При трансформировании дуг и окружностей количество сегментов результирующей криволинейной стены определяется значениями параметров, установленных в диалоговом окне команды Сегментирование кривых... Команда Трансформировать в стену является доступной, если выбранным элементом является линия, дуга или окружность.
Операции с многоугольниками
Содержит команды, позволяющие осуществлять специализированное редактирование элементов многоугольной формы (перекрытия, скатные крыши и заштрихованные области). К ним относятся следующие:
Закруглить угол...
Используется для закругления угла многоугольника щелчком не его вершине с учетом радиуса, заданного по команде Радиус сопряжения/соединения.
Диалоговое окно "Настройка окружностей/дуг"
Щелкните дважды на пиктограмме инструмента для открытия диалогового окна Параметры дуг и окружностей.
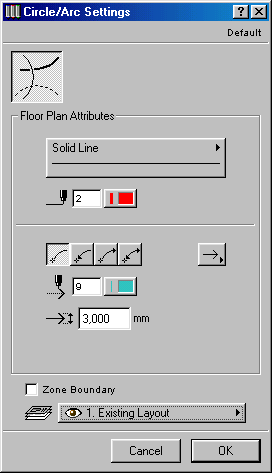
Содержит следующие управляющие элементы:
Узловая точка (паз)
Инструмент построения узловых точек используется для указания важных точек позиционирования на плане этажа.
Важно
Узловые точки не вывoдется на принтер и плоттер.
Диалоговое окно "Параметры узловых точек"
Щелкните дважды на пиктограмме инструмента для открытия диалогового окна Параметры узловых точек.
Содержит следующие управляющие элементы:
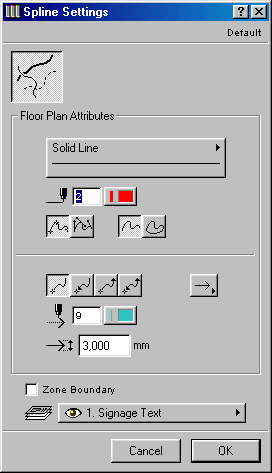
Разрез/поднятие
Инструмент определения разрезов и фасадов используется для построения изображений разрезов и фасадов, генерируемых на основе плана этажа в соответствии с любой указанной вами линией сечения.
Он позволяет нанести на план этажа стандартное обозначение разреза или фасада, в состав которого входят маркеры, указывающие направление взгляда, буквенное обозначение и линия сечения.
С этим обозначением автоматически связывается новое окно, в котором генерируется изображение разреза или фасада, и где вы может продолжить его отделку с помощью всех имеющихся в ArchiCAD 2D-инструментов.
Важно
Изображение фасадов можно генерировать также с помощью команды Параметры 3D-проекции меню Визуализация. Однако, они, как правило, менее удобны для использования в качестве рабочих чертежей, поскольку их нельзя редактировать. Команда С 3D-разрезами меню Визуализация позволяет строить изображение разрезов. Разница между этими двумя видами разрезов заключается в том, с помощью инструмента определения разрезов и фасадов создаются изображения, используемые в стандартной технической документации, тогда как во втором случае построенные 3D-разрезы более подходят для создания специальных визуальных эффектов и презентаций.
Щелкните дважды на пиктограмме инструмента для открытия диалогового окна Настройки разреза/ поднятия.
Диалоговое окно "Настройки разреза/поднятия"
С его помощью вы можете полностью управлять построением и внешним видом обозначений разрезов и фасадов на плане этажа.
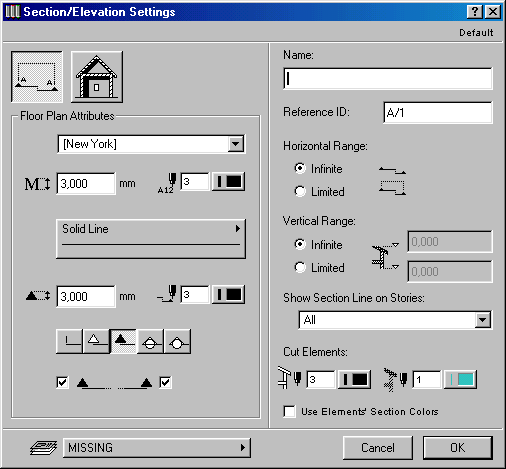
Содержит следующие управляющие элементы:
Совет
Если в этом есть необходимость, то укажите два обозначения, разделяя их символом "/", для верхнего и нижнего маркера.
Важно
номер пера не влияет на толщину символов текста. -
Важно
Если глубина разреза будет объявлена ограниченной, все элементы, оказавшиеся за указанной на чертеже границей, не будут показываться на изображении разреза.
Камера
Инструмент установки камер используется для определения параметров одной или нескольких перспективных проекций и построения на плане этажа траектории съемки.
Размещая камеры на плане этажа, вы определяете траекторию съемки, параметры которой задаются в диалоге команды Траектории съемки Ю Параметры... меню Экран.
Совет
Если на плане этажа выбираются несколько камер, то при построении изображения в 3D-окне используется та из них, которая является текущей. Текущей является камера, для которой на плане этажа указан угол обзора и расположение солнца.
Щелкните дважды на пиктограмме инструмента для открытия диалогового окна Настройка камеры.
Диалоговое окно "Настройка камеры"
С его помощью вы можете управлять параметрами камер, размещенных на плане этажа.
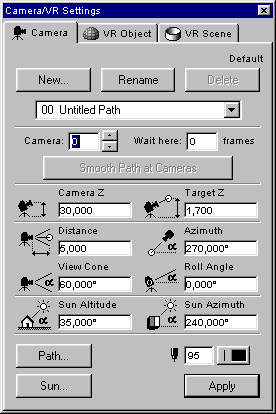
Содержит следующие управляющие элементы:
Совет
Увеличение угла, (более 60 градусов) приводит к охвату большего числа объектов, но может привести к искажению изображения.
Команды меню "Сервис"
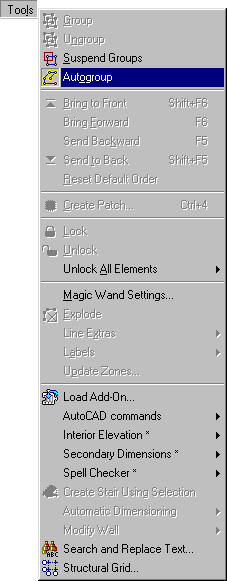
Команды и опции меню Сервис позволяют:
 |  |  |